[신한은행] 핸드폰에서 발급받은 공인인증서 PC로 복사해서 옮기기
- 마사장이야기
- 2020. 11. 29.

정말 불편하지만 외면할 수 없는 공인인증서, 발급과 재발급이 정말 불편했던 적 있으신가요? 특히 PC를 포맷하거나 핸드폰을 바꿀 경우, 그 기기에 저장된 공인인증서를 재발급해야 하는 경우가 많은데요. 신한은행 쏠(SOL)을 이용하면 한번 발급받은 공인인증서를 간편하게 다른 기기로 복사해서 옮길 수 있습니다.
오늘은 신한은행 쏠앱을 통해 핸드폰에서 발급받은 공인인증서를 PC와 브라우저로 복사해서 옮기는 방법과 반대 과정인 PC에 저장된 공인인증서를 핸드폰으로 복사하는 방법을 간단하게 정리해보겠습니다.
<CONTENTS>
1. 공인인증서 발급
2. 휴대폰→PC 복사
3. 휴대폰→브라우저 복사
4. PC→휴대폰 복사
1. 신한은행 고객님을 위한 포스팅입니다.
2. 신한은행 쏠(SOL) 앱을 미리 설치해주세요.
3. 공인인증서 발급시 보안카드가 필요합니다.
공인인증서 발급
◈ STEP 1. 쏠(SOL)-우측상단 메뉴
◈ STEP 2. 인증/보안 선택


◈ STEP 3. 인증서 발급/재발급
◈ STEP 4. 약관 전체 동의

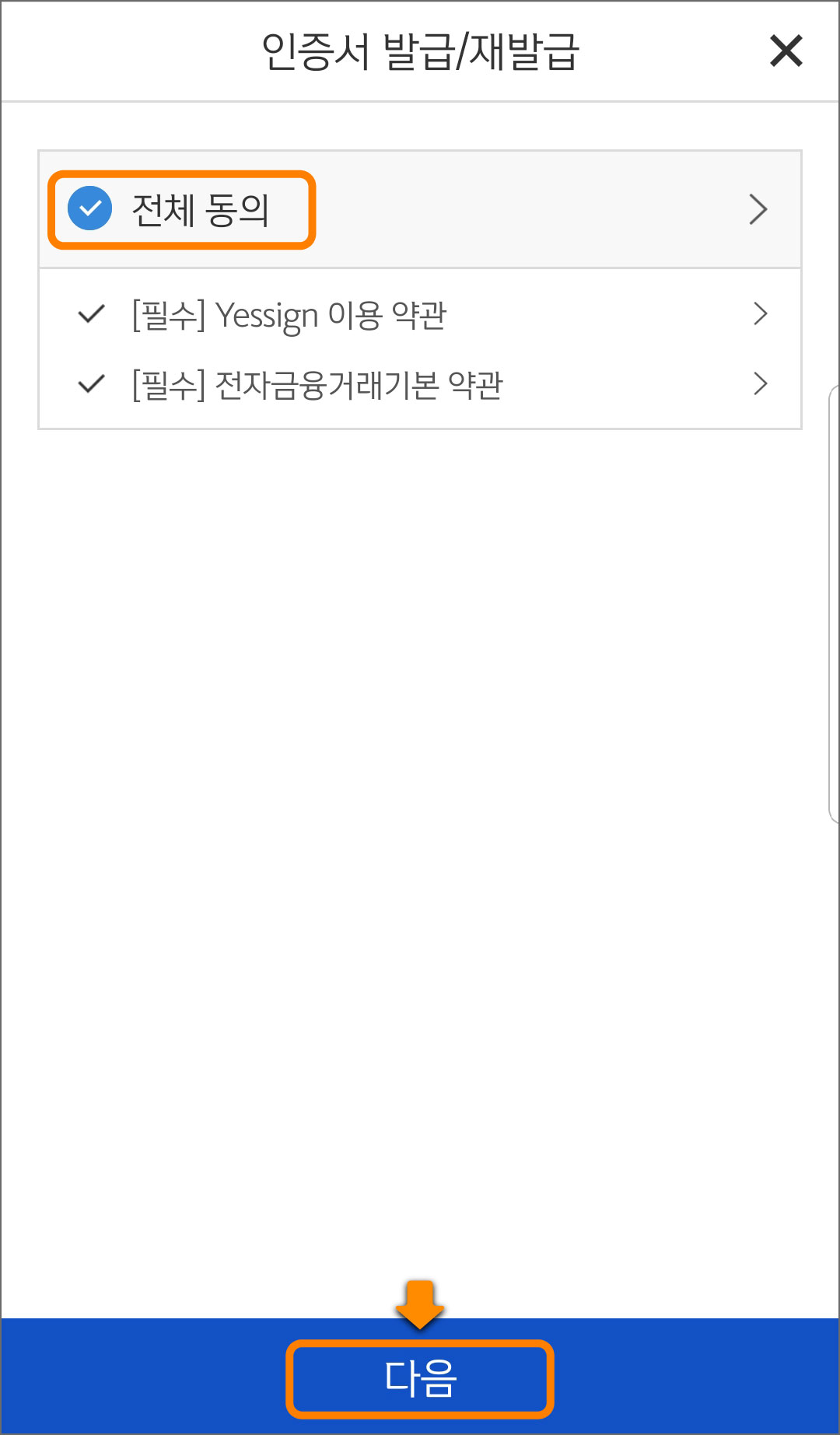
◈ STEP 5. 주민 번호 입력-계좌 선택
◈ STEP 6. 계좌 비번(4자리) 입력
◈ STEP 7. 추가 인증 방법 선택
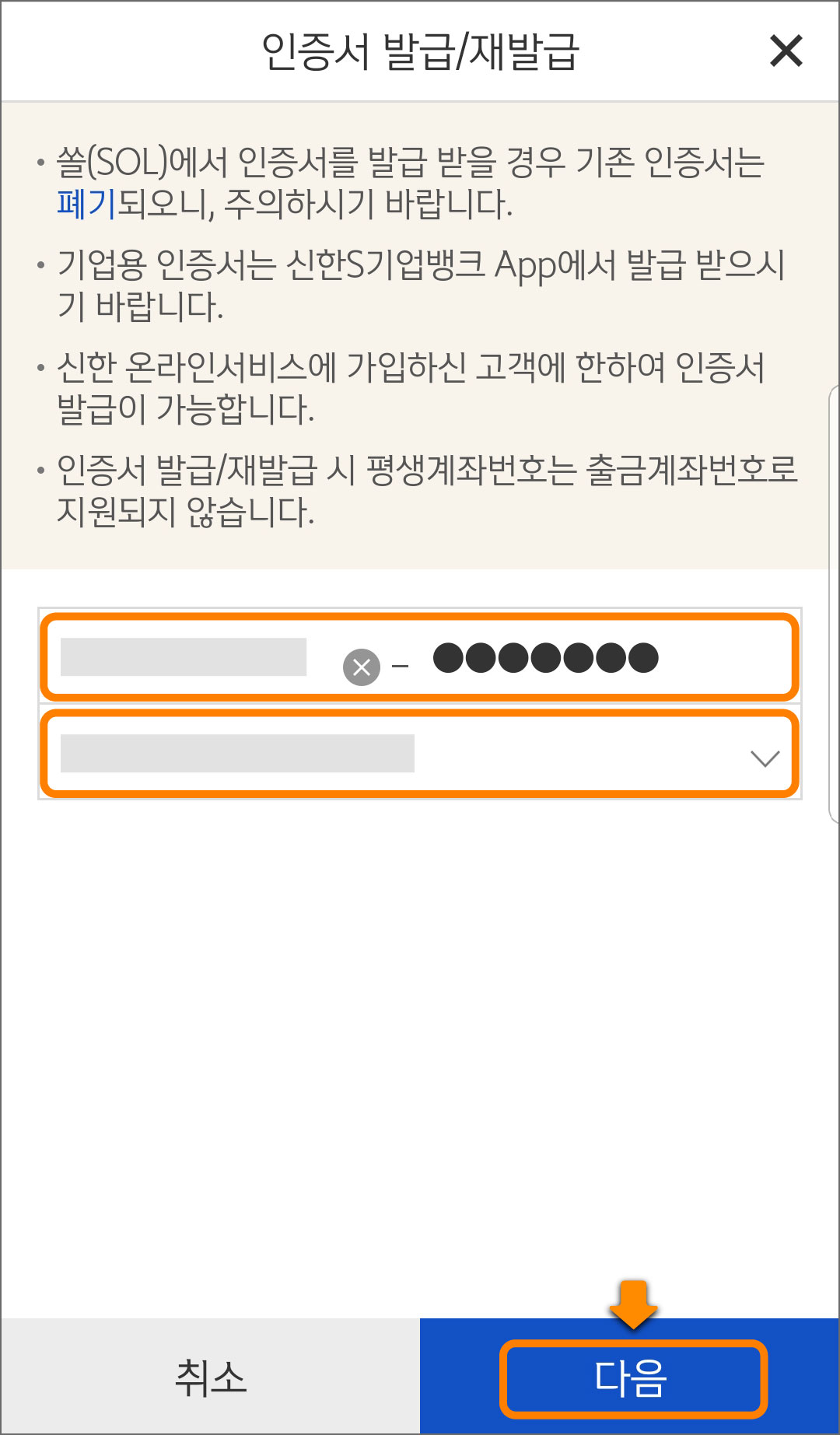
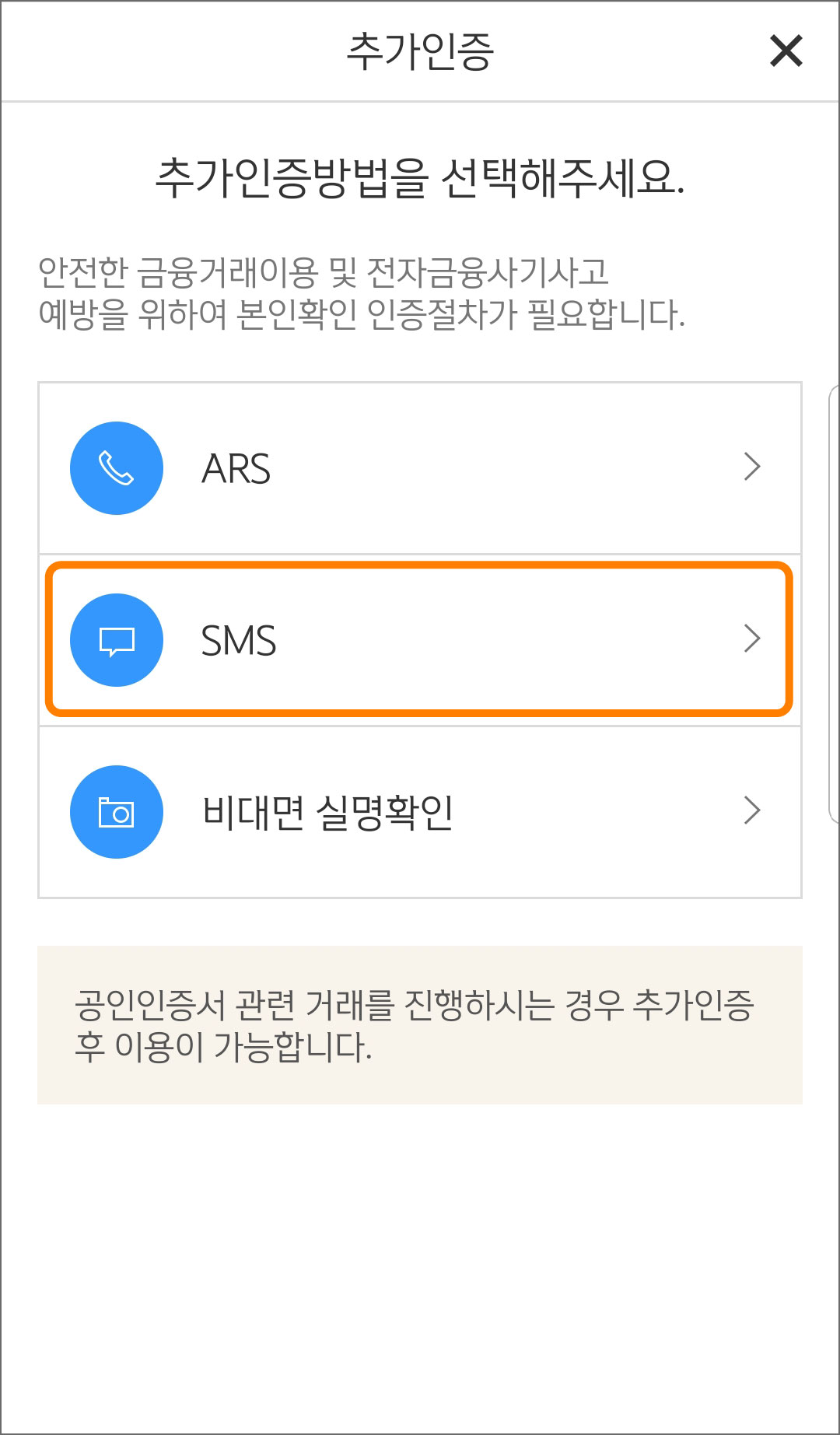
◈ STEP 8. 추가 인증 완료
◈ STEP 9. 보안 카드 번호 2개 입력
◈ STEP 10. 인증서 암호 설정 2회
◈ STEP 11. 암호 확인 후 발급 완료
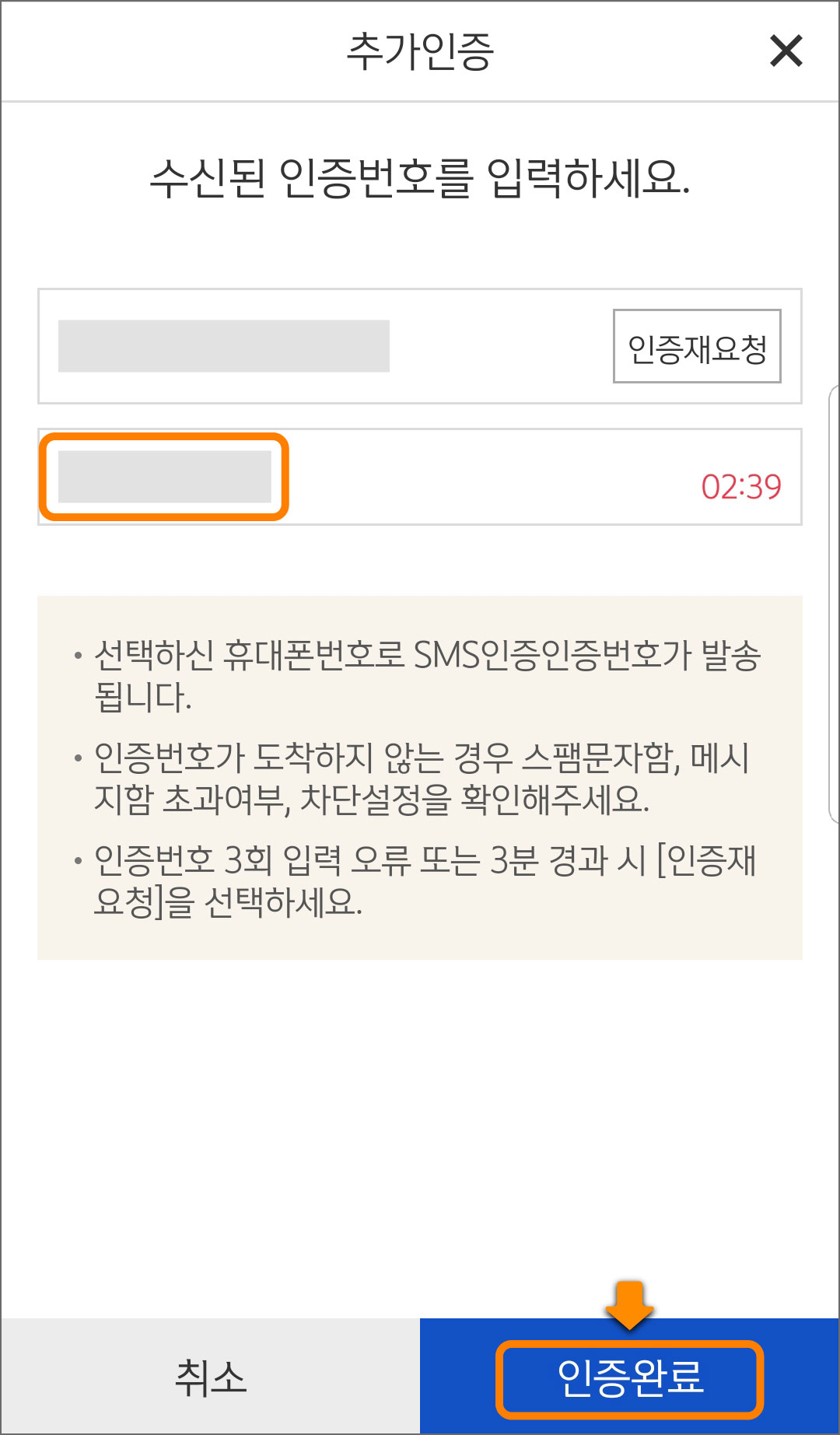
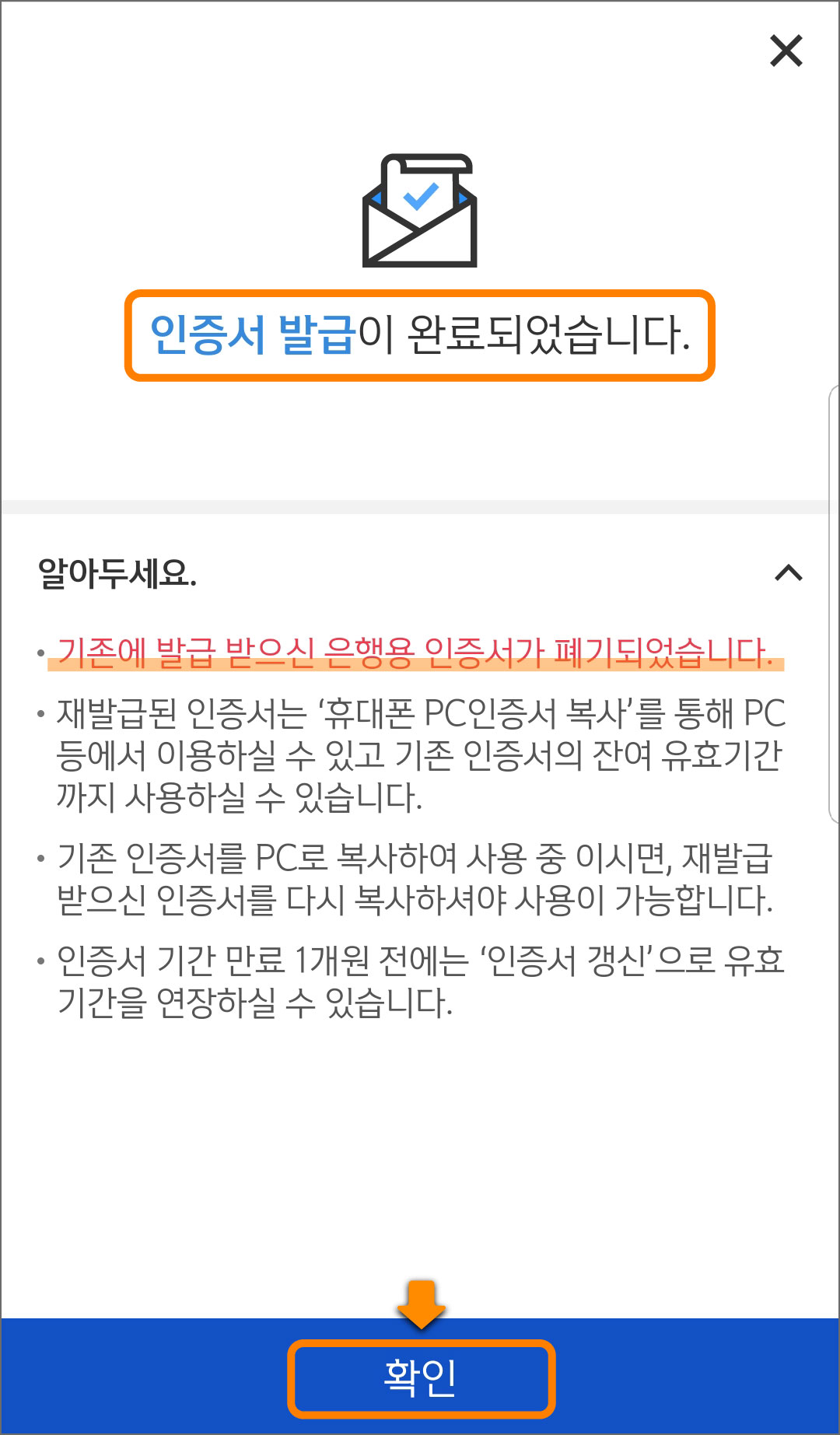
추가 인증 완료 후 보안카드 일련번호와 보안 번호 2개를 입력합니다. 보안 절차 완료 후 공인인증서의 비밀번호를 설정하면 발급이 완료됩니다. 새로운 인증서가 발급되면 기존 신한은행 계좌의 공인인증서는 자동 폐기됩니다.
휴대폰에서 발급받은 공인인증서를 PC로 복사하면 따로 발급받아야하는 번거로움 없이 두 개의 기기에서 모두 사용할 수 있습니다.
휴대폰→PC 복사
쏠 실행-메인화면 우측 상단 메뉴-인증/보안을 눌러주세요.
◈ STEP 1. 인증/보안-공인인증서
◈ STEP 2. 인증서복사-휴대폰→PC복사
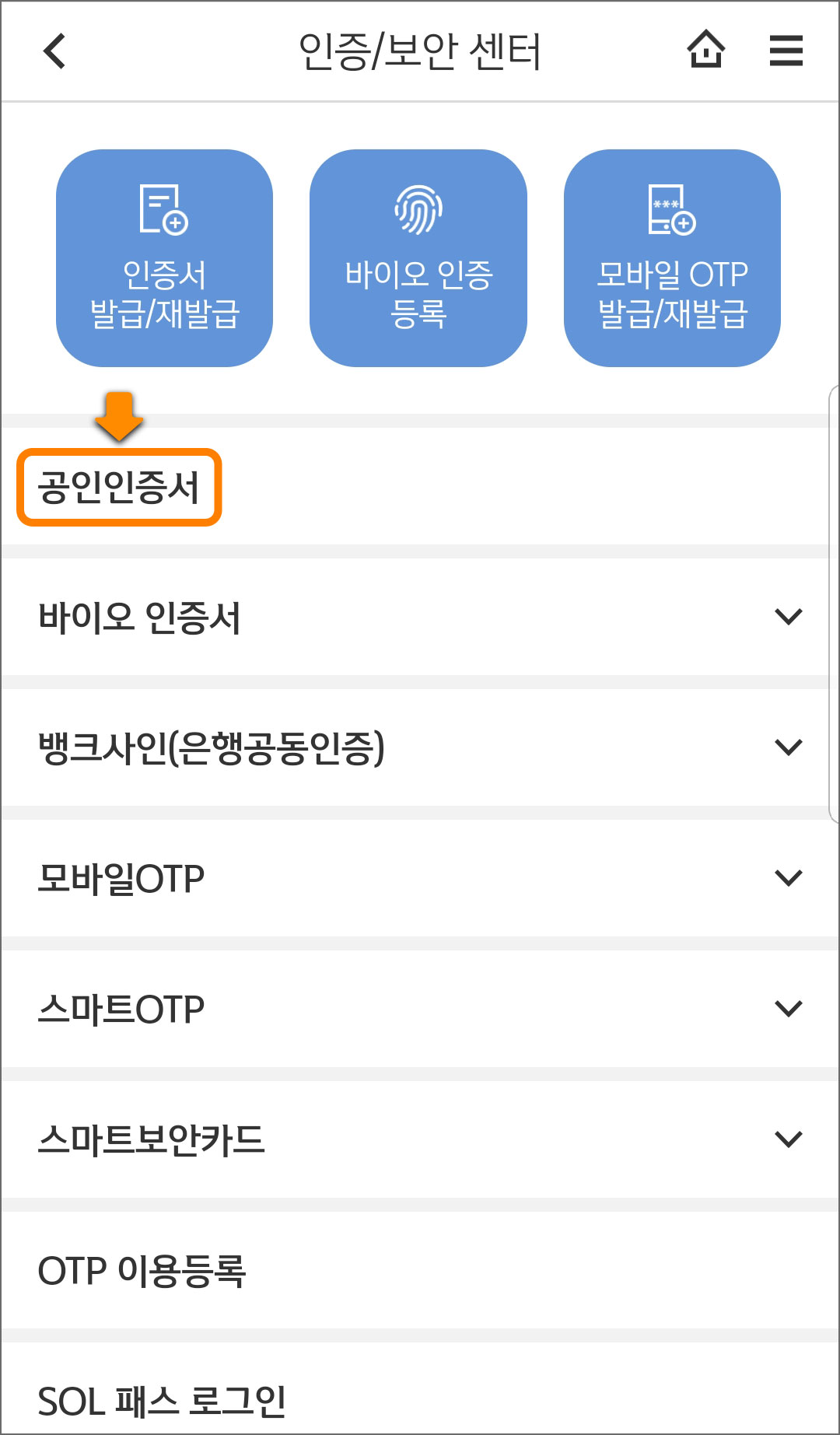
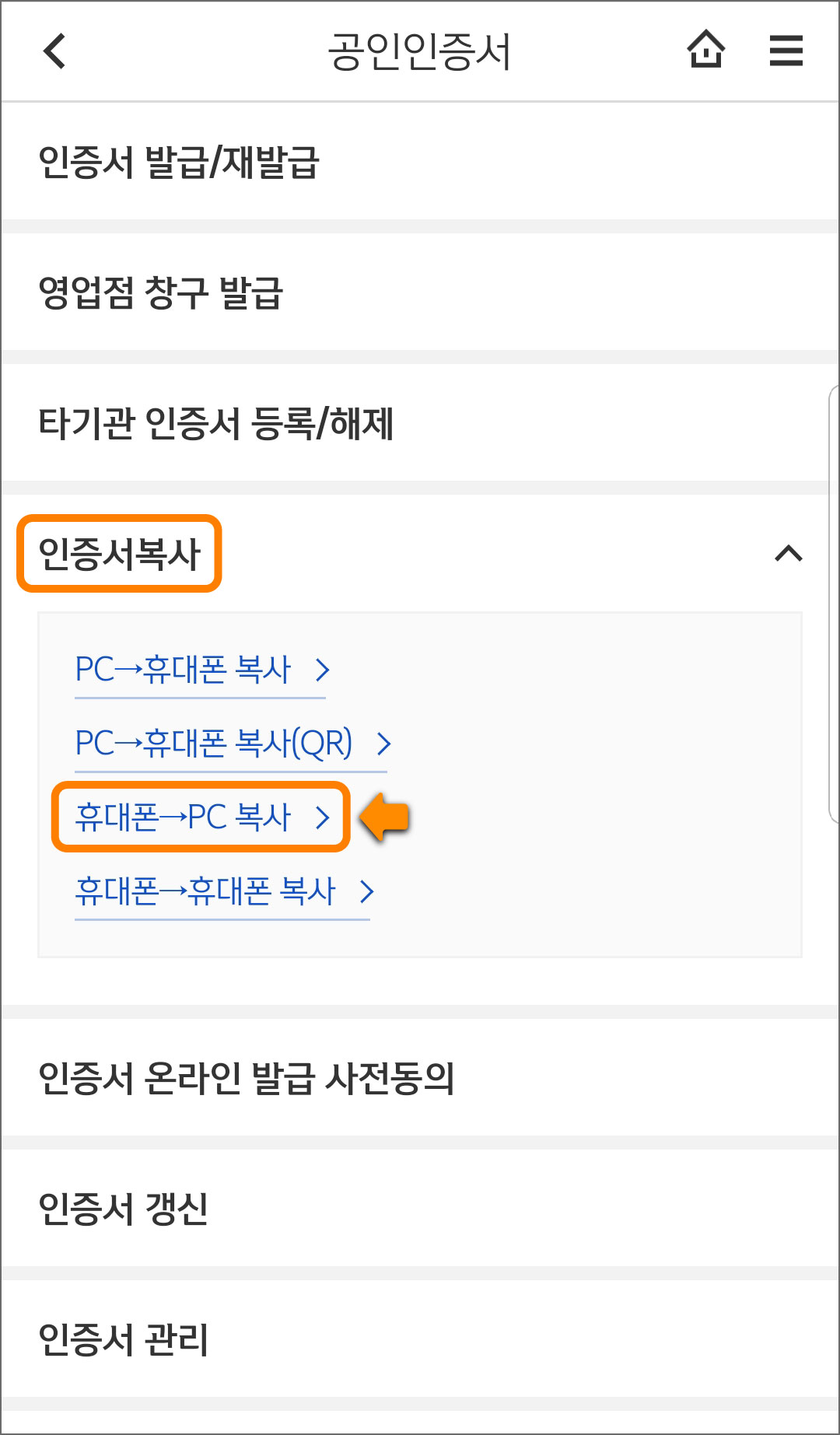
공인인증서 발급과 같은 방법으로 쏠 메인화면의 우측 상단 메뉴-인증/보안을 클릭한 후 공인인증서 부분을 찾아주세요. 인증서복사에서 4개의 항목 중 휴대폰→PC복사를 선택합니다.
◈ STEP 3. 복사할 인증서 선택
◈ STEP 4. 인증서 비밀번호 입력
◈ STEP 5. 인증번호 8자리 발급


PC로 복사할 공인인증서를 선택한 후 인증서 비밀번호를 입력하면 PC복사 인증을 위한 번호 8자리가 발급됩니다.
▼ 쏠(SOL)앱에서의 절차는 끝났습니다. PC로 이동해서 신한은행 홈페이지에 접속합니다. ▼
신한은행
www.shinhan.com
◈ STEP 6. 공인인증센터

로그인하지 않은 상태로 신한은행 공인인증센터를 선택합니다.
◈ STEP 7. 스마트폰→PC

공인인증센터 메뉴 중 스마트폰 인증서 복사 영역에서 스마트폰→PC 버튼을 눌러주세요.
◈ STEP 8. 스마트폰→PC인증서복사

◈ STEP 9. 복사 인증번호 8자리 입력

인증서 가져오기 창이 팝업 됩니다. 쏠에서 발급받은 8자리 복사 인증번호를 입력한 후 확인을 눌러주세요.
◈ STEP 10. 인증서 비밀번호 입력-완료
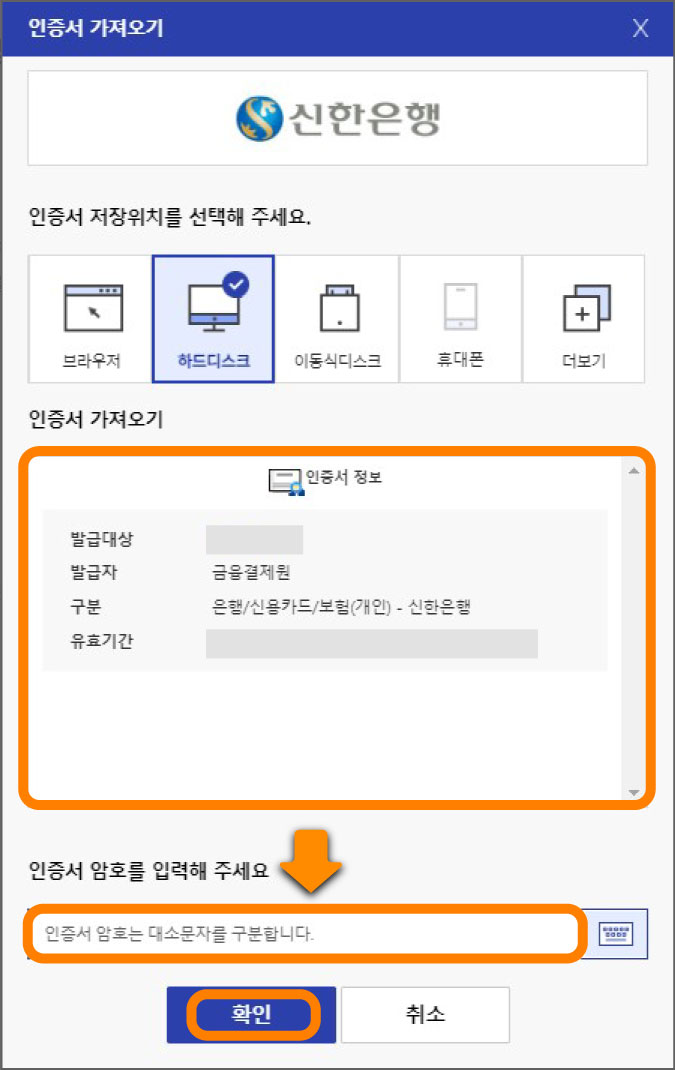
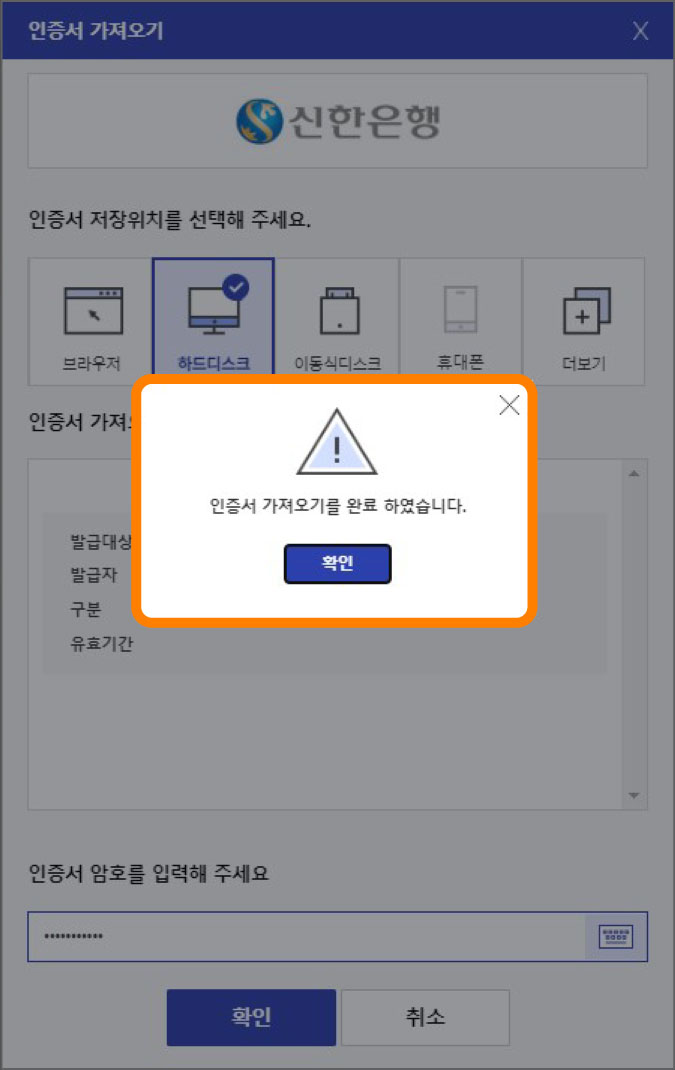
8자리 복사 인증번호를 입력하면 휴대폰에서 발급된 공인인증서가 PC에 복사됩니다. 복사된 공인인증서의 비밀번호를 입력하면 인증서 가져오기 절차가 완료됩니다.
휴대폰→브라우저 복사
휴대폰에서 발급받은 공인인증서를 PC가 아닌 브라우저에 복사하는 방법입니다. 쏠에서 복사 인증번호 8자리를 발급받는 방법(STEP1~5)은 위에서 설명한 휴대폰→PC복사하기와 동일합니다.
◈ STEP 6. 로그인-공인인증서 로그인

신한은행 홈페이지-공인인증센터로 이동하지 않고 상단의 로그인을 눌러 공인인증서 로그인을 선택합니다.
◈ STEP 7. 브라우저-인증서 가져오기
◈ STEP 8. 기기간 인증서 복사
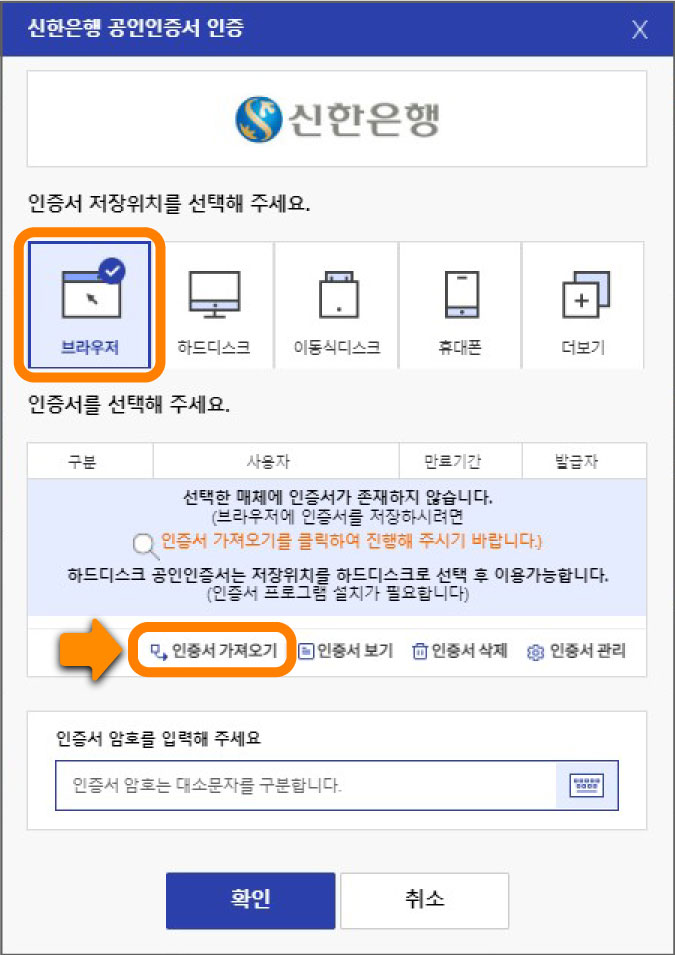
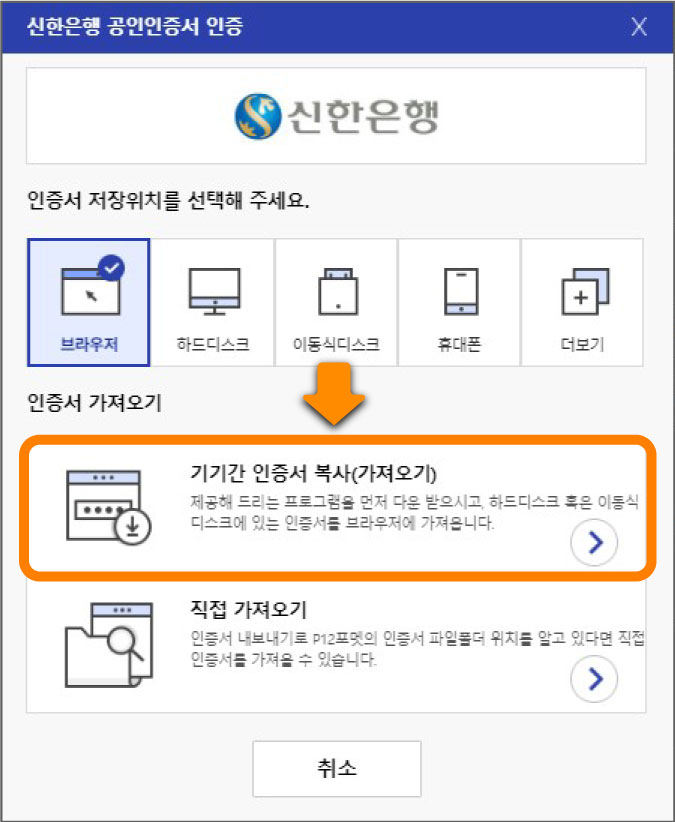
신한은행 공인인증서 인증 창이 팝업 됩니다. 인증서 저장 위치로 브라우저를 선택한 후, 인증서 가져오기를 클릭합니다. 인증서 가져오기 항목에서 기기간 인증서 복사(가져오기)를 선택하세요.
◈ STEP 9. 복사 인증번호 8자리 입력
◈ STEP 10. 인증서 비밀번호 입력-완료
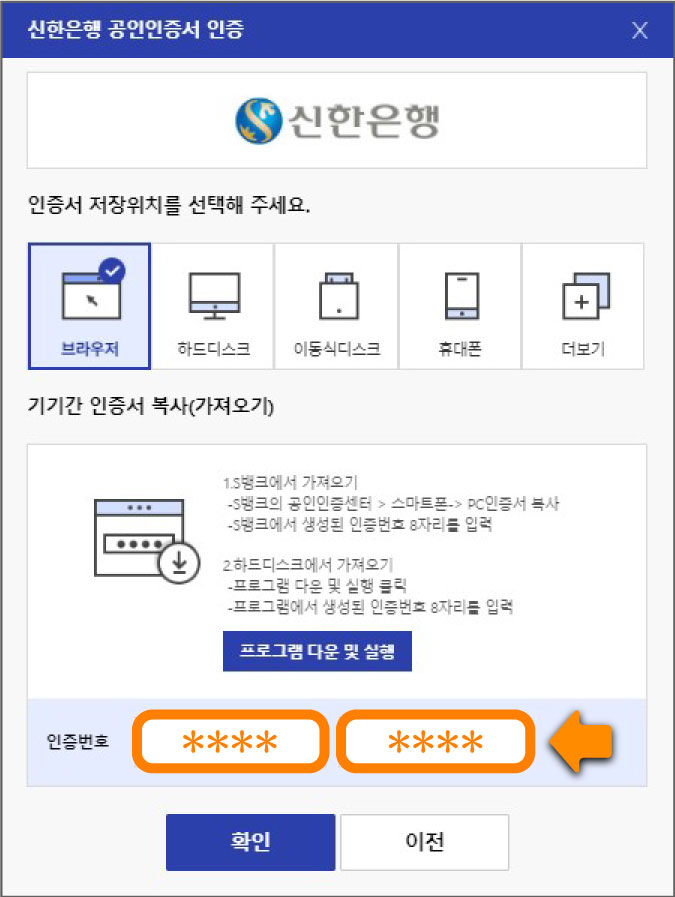

쏠(SOL)에서 발급받은 인증서 복사 인증번호 8자리를 입력합니다. 복사된 공인인증서의 비밀번호를 입력하면 핸드폰에서 발급받은 인증서를 브라우저로 옮기는 작업이 완료됩니다.
PC→휴대폰 복사
핸드폰을 변경했을 경우, PC의 공인인증서를 빠르게 핸드폰으로 복사할 수 있습니다. 쏠 실행-메인화면 우측 상단 메뉴-인증/보안-공인인증서를 선택하세요.
◈ STEP 1. 인증서복사-PC→휴대폰복사
◈ STEP 2. 인증번호 8자리 발급
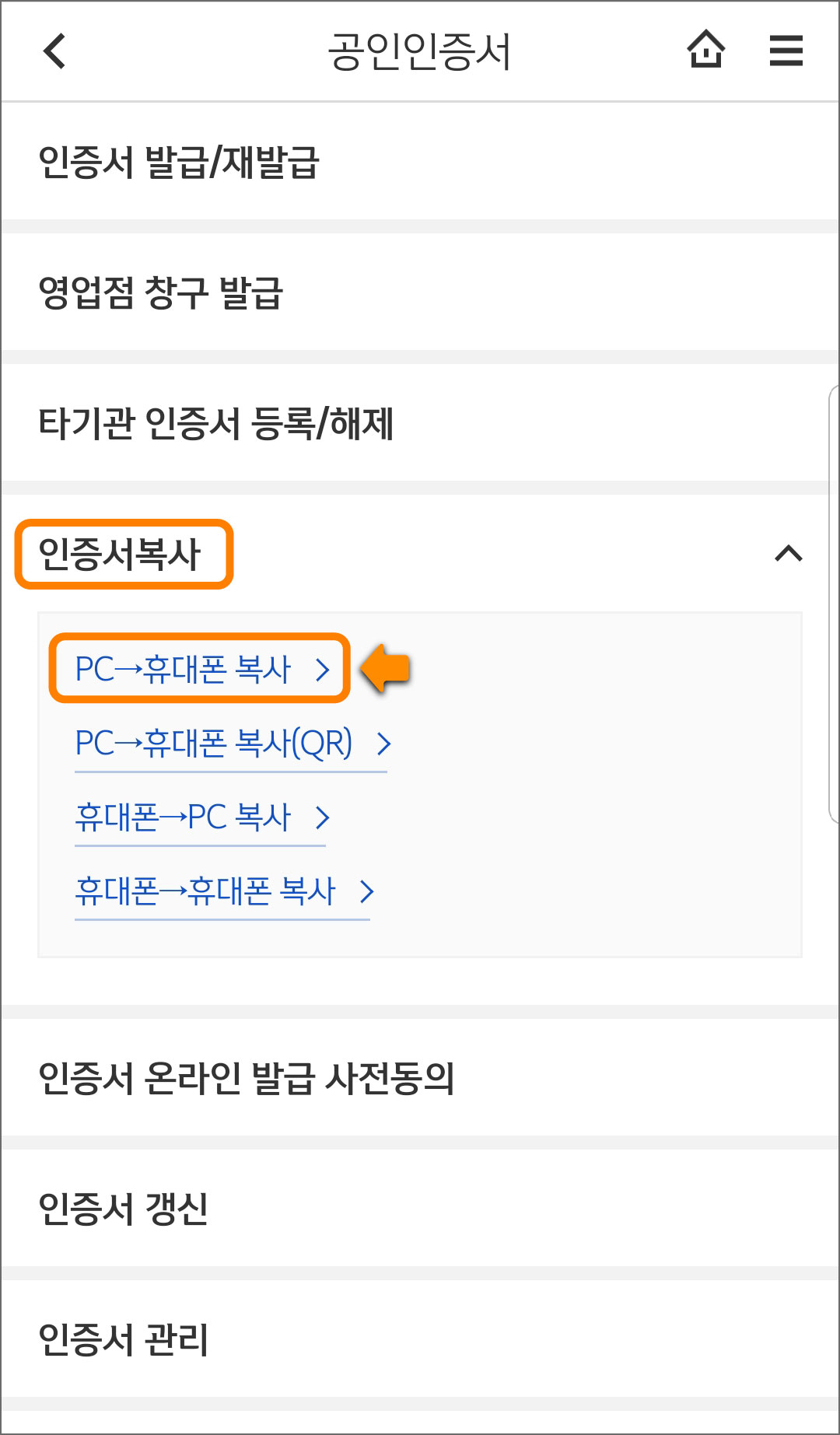
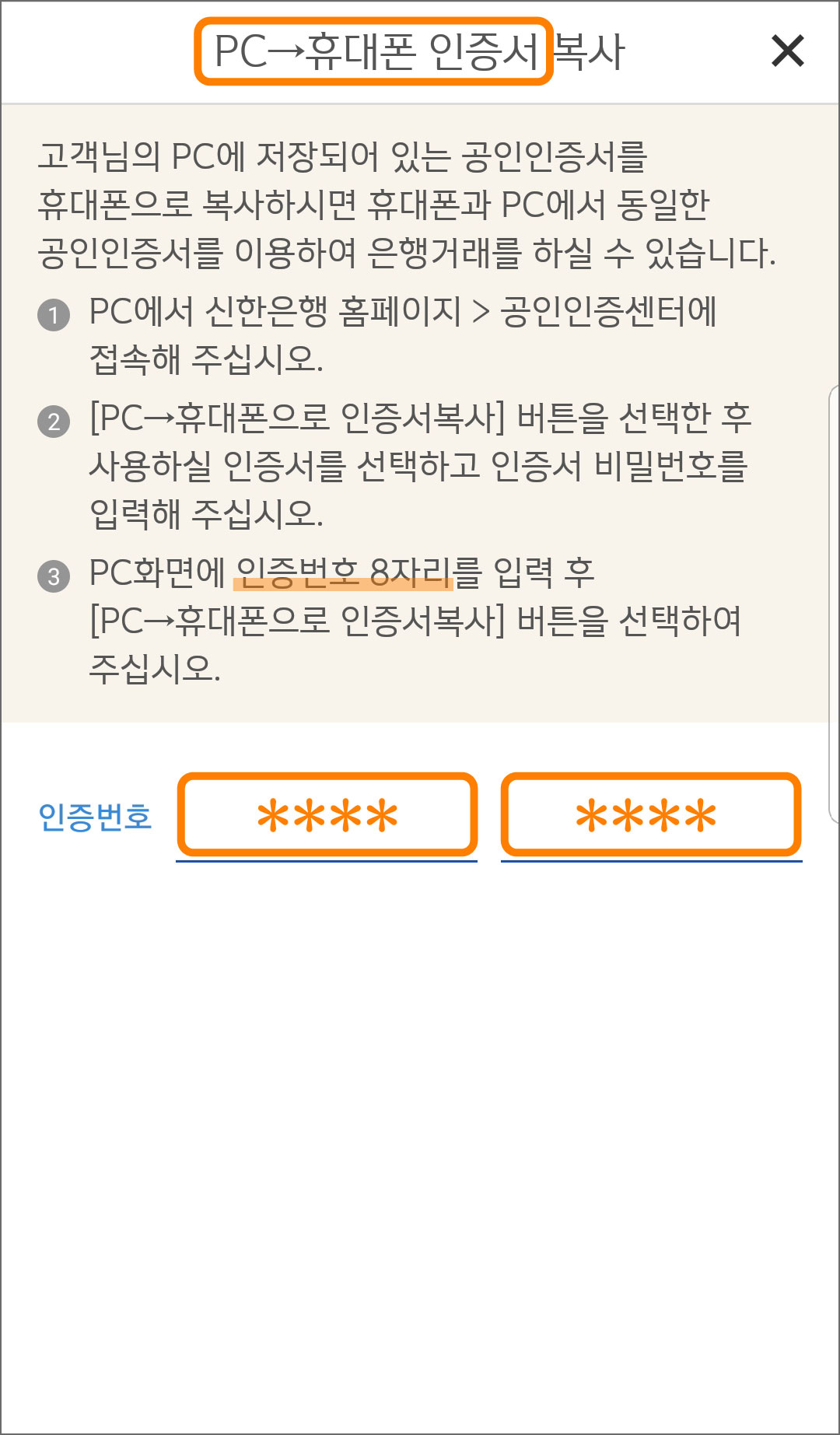
인증서복사에서 PC→휴대폰 복사를 선택합니다. 선택 즉시 8자리 복사 인증번호가 발급됩니다.
▼ PC로 이동해서 신한은행 홈페이지에 접속해주세요. ▼
신한은행
www.shinhan.com
◈ STEP 3. 공인인증센터

◈ STEP 4. PC→스마트폰

스마트폰 인증서 복사 항목을 찾아서 PC→스마트폰 버튼을 눌러주세요.
◈ STEP 5. PC→스마트폰인증서복사

◈ STEP 6. PC 공인인증서 선택
◈ STEP 7. 복사 인증번호 8자리 입력
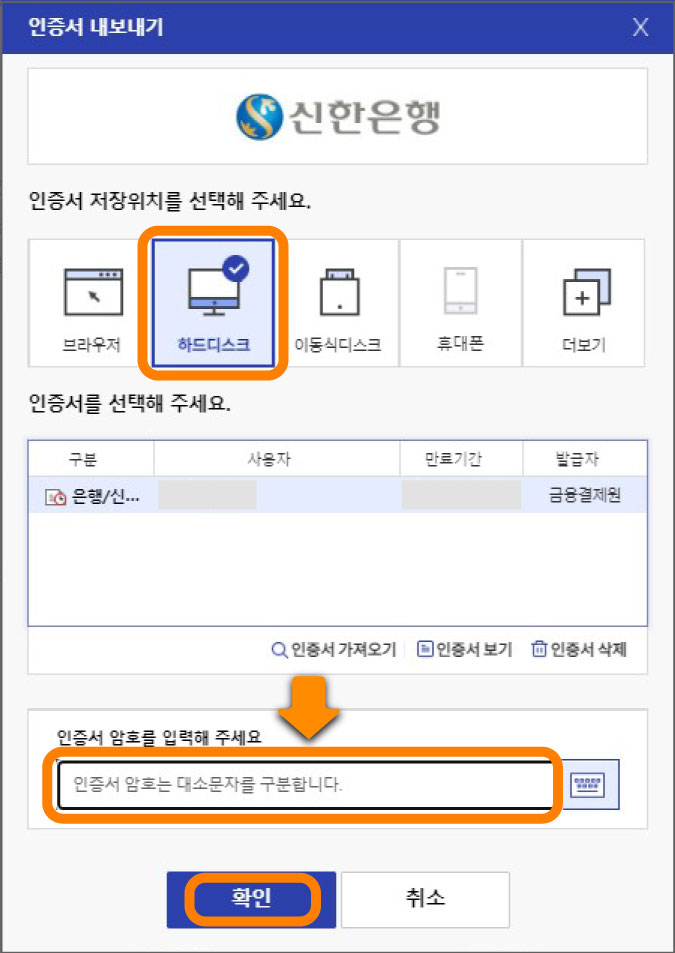
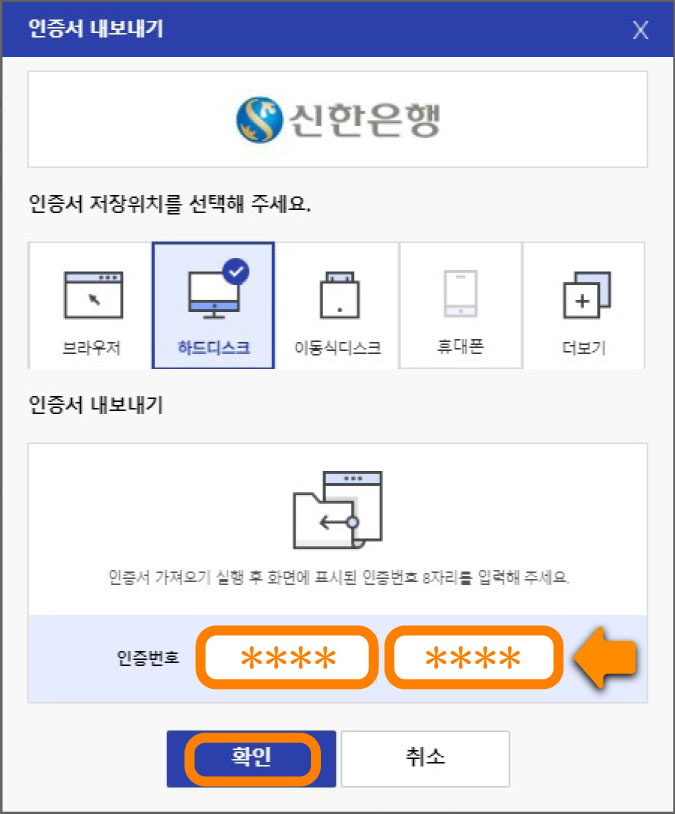
하드디스크에 보관된 공인인증서 중 핸드폰으로 복사할 인증서를 선택한 후 인증서 암호를 입력합니다. 암호 입력 후 쏠에서 발급받은 복사 인증번호 8자리를 입력해주세요. 확인을 누르면 공인인증서 복사가 완료됩니다.
지금까지 쏠앱과 PC를 이용한 공인인증서 복사 방법에 대해서 정리해봤습니다. 자유롭게 복사해서 옮길 수 있다는 장점이 있지만 공인인증서라는 존재가 불편한 것은 사실입니다. 인증 절차가 더욱 간소화됐으면 하는 바람이네요. 오늘도 좋은 하루 보내세요!
행복한 하루 보내세요



