구글 드라이브 링크를 이용한 파일 공유하기 1분컷
- 마사장이야기
- 2020. 9. 18.
소속된 단체 또는 불특정 다수의 사람들과 파일을 공유하는 경우에 어떤 방법을 사용하시나요? 직접 파일을 보내지 않고 정보성 자료나 판매 자료 등을 원하는 분들만 직접 다운 받아 가시길 원하는 경우, 구글 드라이브를 사용하면 간단하게 해결됩니다.

※ 구글 드라이브 이용 전,
구글 회원이 아니신 분은 구글 회원 가입부터!
파일 공유하기
1. 구글 드라이브 접속
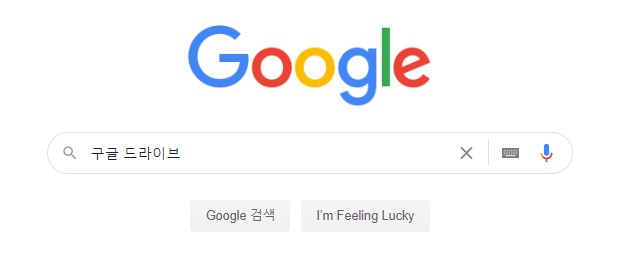
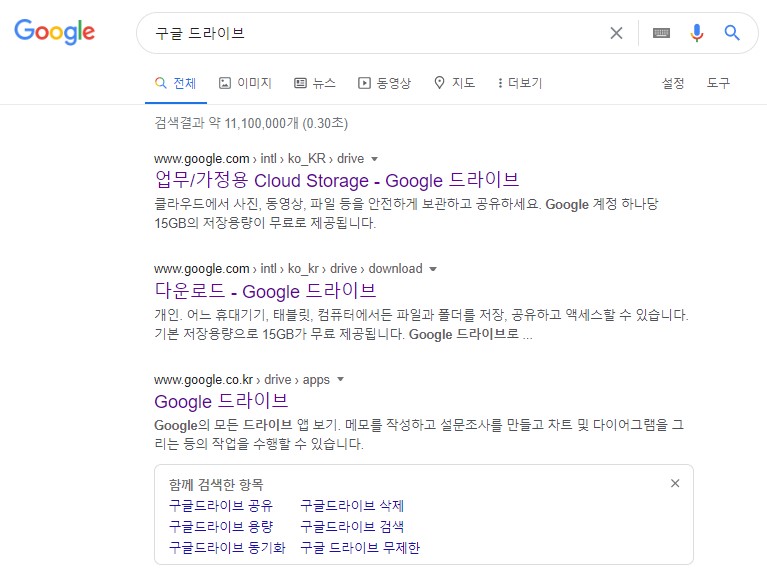

구글 창에서 구글 드라이브로 검색 시, 여러가지 경로가 함께 검색됩니다. 다 같은 링크로 연결되기 때문에 상위 검색 내용 중 하나를 클릭하세요. 화면 우측 상단의 드라이브로 이동 클릭!
https://drive.google.com/drive/my-drive
Google 드라이브 - 모든 파일을 한 곳에서
하나의 계정으로 모든 Google 서비스를 Google 드라이브로 이동하려면 로그인하세요.
accounts.google.com
2. 새로 만들기
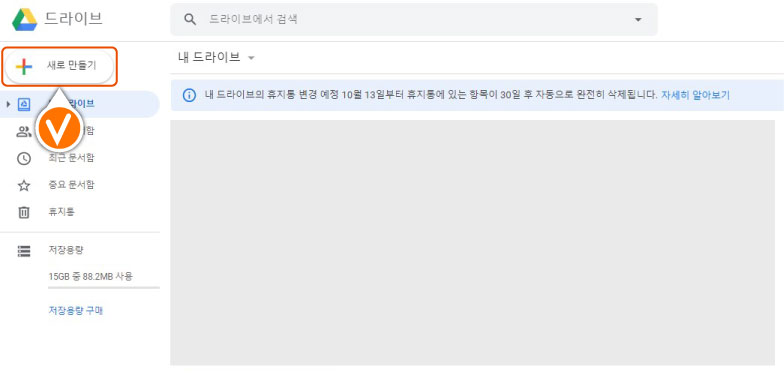
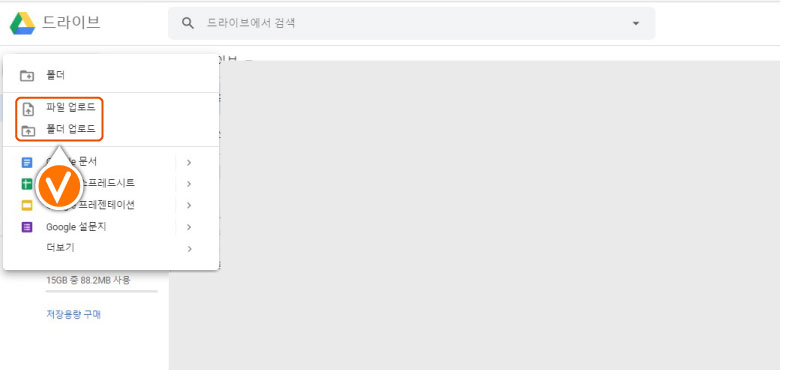
좌측 메뉴에서 새로 만들기를 클릭합니다. 파일 또는 폴더를 업로드할 수 있습니다.
공유하실 파일이 많은 경우, 폴더를 만들어 한번에 업로드하면 공유 작업이 수월해집니다.
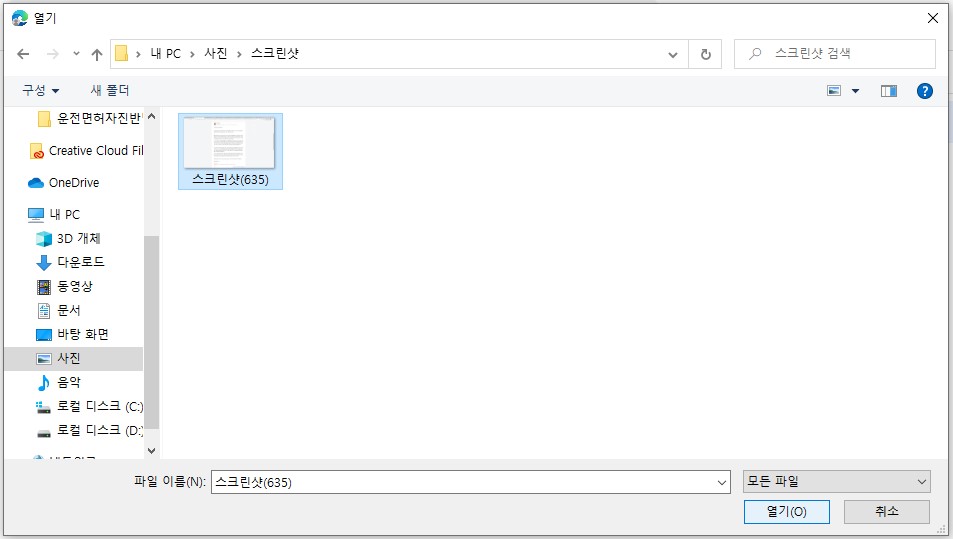
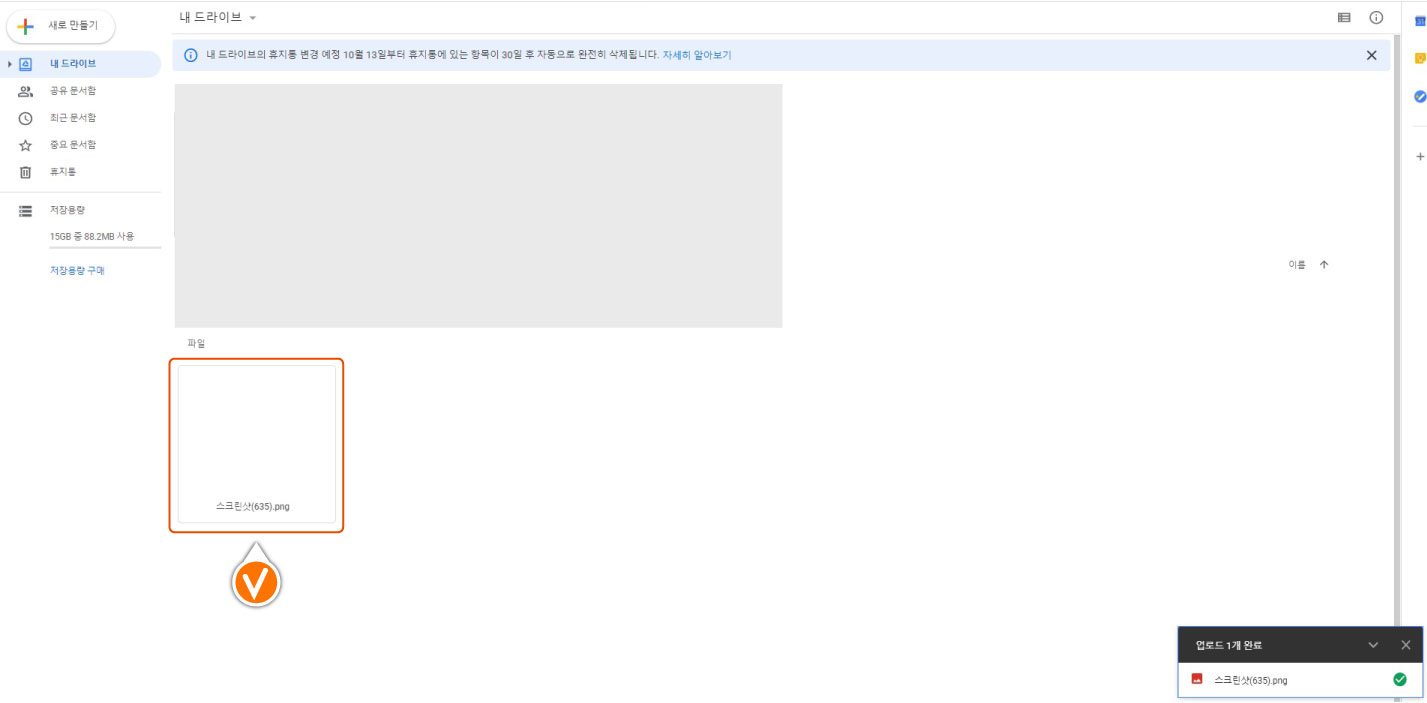
공유하실 파일 또는 폴더를 선택한 후, 열기를 누르면 구글 드라이버에 업로드가 시작됩니다.
3. 링크 생성
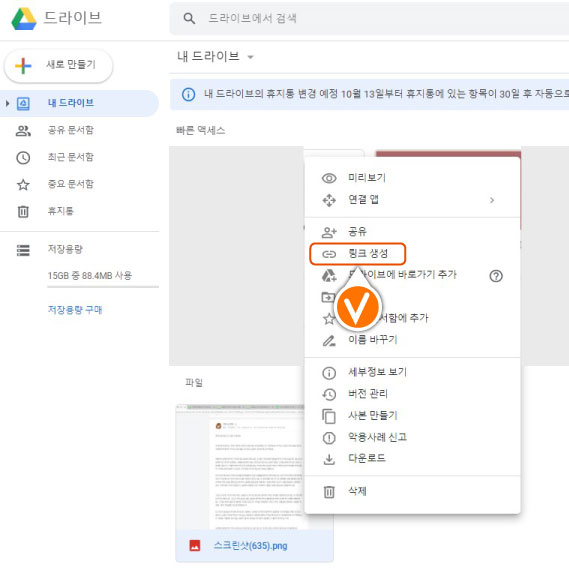
업로드된 파일 또는 폴더를 우클릭하면 팝업 메뉴가 등장합니다. 링크 생성 클릭.
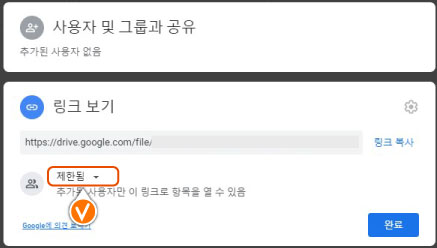
링크 보기 항목에서 아래의 제한됨을 눌러서 내용을 변경합니다.
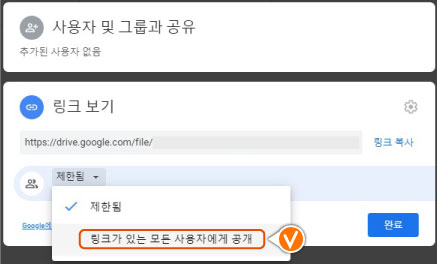
링크가 있는 모든 사용자에게 공개로 변경해주세요.
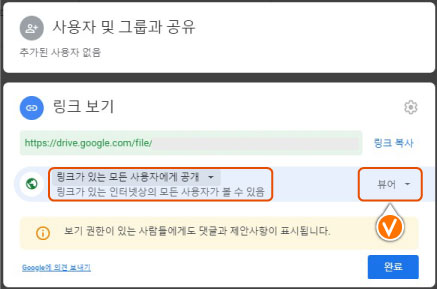
링크 보기 정보가 링크가 있는 모든 사용자에게 공개로 변경됩니다. 우측 메뉴는 뷰어를 선택하세요.
4. 링크 공유
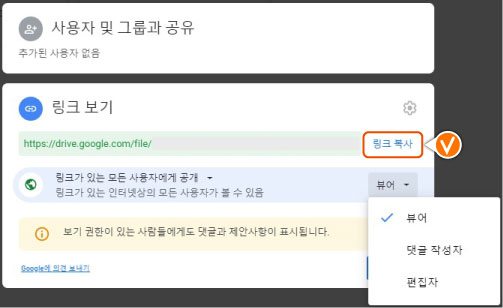
링크 보기 메뉴에서 오른쪽 가운데 링크 복사를 클릭해서 클립보드에 링크를 복사합니다.
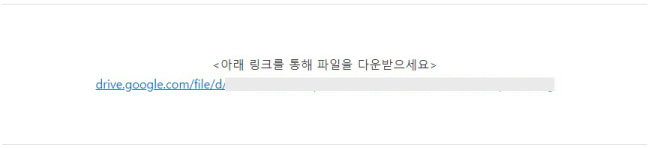
블로그 글 등에 링크를 붙여 넣기 하신 후 필요한 내용을 함께 적어주세요.
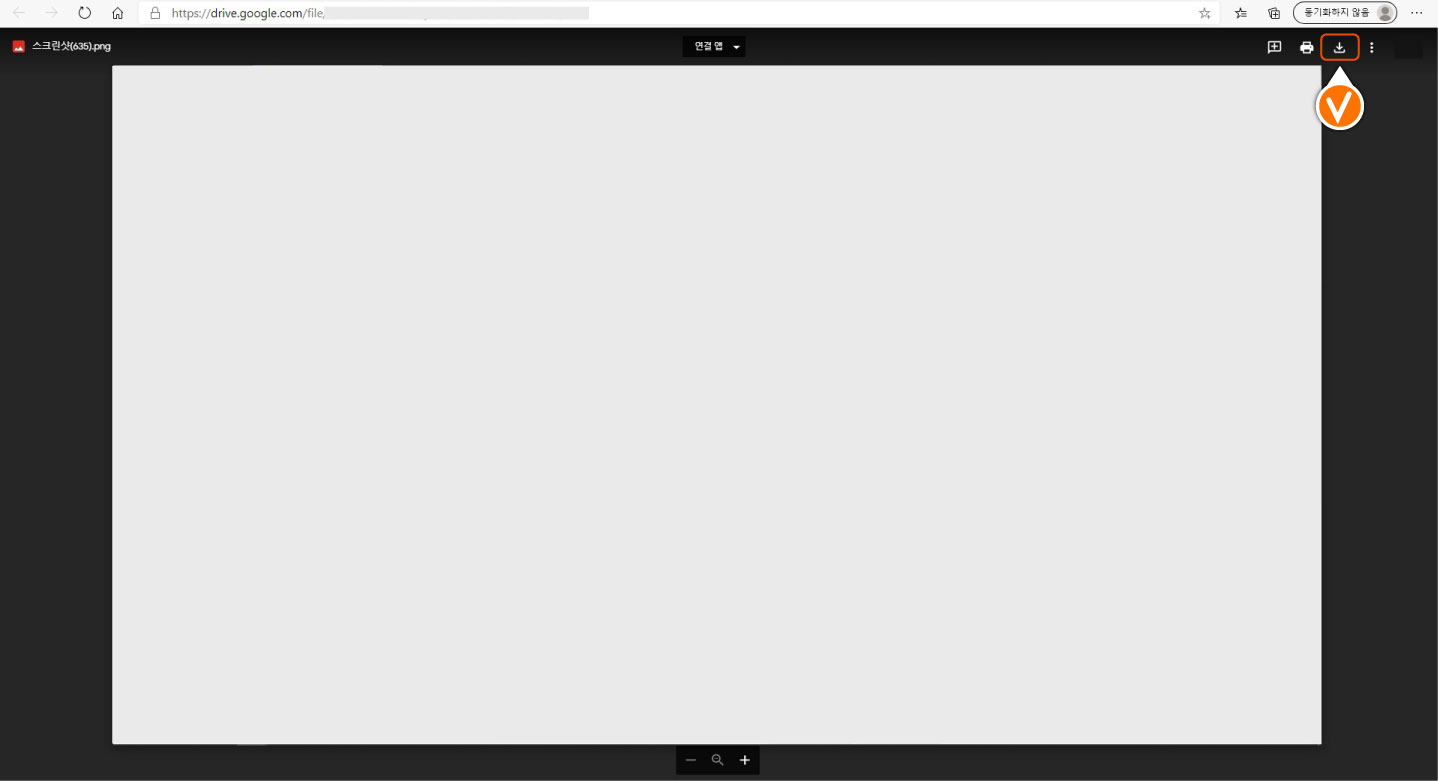
파일 공유를 원하는 경우, 링크를 클릭하거나, 링크 주소를 복사해 브라우저 창으로 검색하면 공유한 파일로 바로 연결됩니다. 파일 우측 상단에 다운받기를 클릭하면 쉽게 파일을 다운받을 수 있습니다.
공유사항 변경하기
공유 중인 파일의 접근을 제한하거나 삭제가 필요한 경우 간단하게 공유사항을 변경할 수 있습니다.
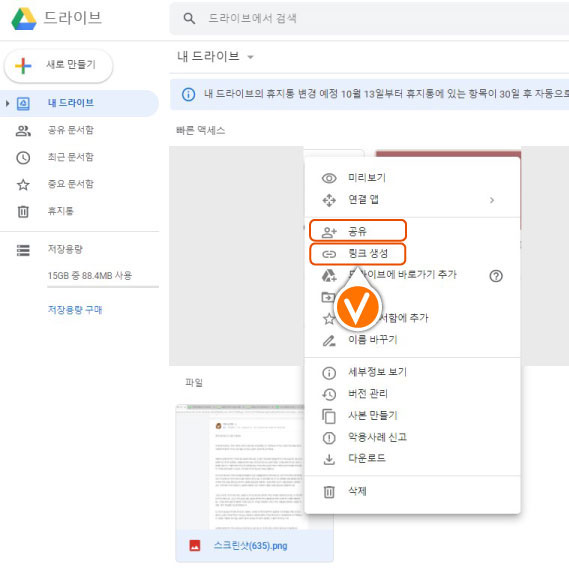
공유 중인 파일의 접근을 제한하실 경우, 공유 과정과 마찬가지로 해당 파일을 우클릭해서 메뉴를 열어주세요. 팝업 메뉴에서 공유 또는 링크 생성을 클릭합니다.
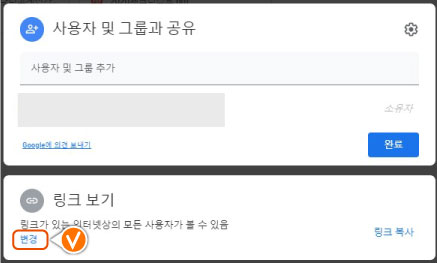
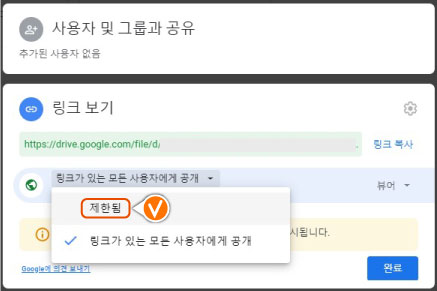
아래의 링크 보기 메뉴 중 변경을 클릭해서 제한됨으로 수정하면, 현재 공유 중인 링크 주소로 파일을 다운받을 수 없게 변경됩니다.
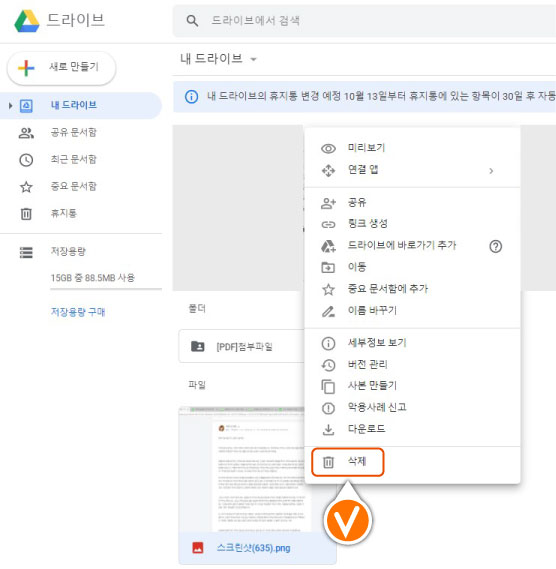
더 이상의 공유가 필요하지 않을 경우, 파일을 우클릭하신 후 삭제를 클릭하세요.
지금까지 구글 드라이브 링크를 이용한 파일 공유 방법을 정리해봤습니다. 간단하게 정보를 나누시거나 판매하는 파일을 공유하는데 어려움이 있으시다면 구글 드라이브를 한번 이용해 보세요. 좋은 하루 보내세요!
항상 기분 좋은 일만 함께하시길