[일러] 깔끔한 막대 그래프 그리기
- 일러인디뽀샵
- 2020. 5. 6.

블로그 글을 쓰거나 다른 문서를 작성할 때 통계를 인용하는 경우가 많은데요. 그럴 때마다 통계를 어떤 식으로 보여줄까에 대해서 자주 고민하게 됩니다. 다른 사람이 정리한 자료를 그대로 인용하면서 출처를 밝히는 경우도 많지만 자신의 개성이 살아있는 문서나 글을 쓰고 싶은 경우엔 통계를 다른 방식으로 표현해야겠죠?
통계 자료를 도표로 보기 좋게 정리하는 것도 좋은 방법이지만 통계 정리의 백미는 그래프라고 생각합니다. 오늘 소개할 툴은 통계를 그래프로 표현할 수 있는 어도비 일러스트레이터 그래프 도구입니다. 4부작 중 2부 막대그래프 편입니다. 아래 연습용 자료를 막대 그래프로 표현해 보겠습니다.
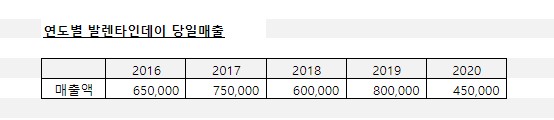
그래프 도구 4부작
1. 파이그래프
2. 막대그래프
3. 누적 막대그래프
4. 선그래프
작업 순서
1. 그래프 크기 지정
막대 그래프 도구(J)선택 - 대지(아트보드)클릭 - 크기 지정. 마우스를 드래그해서 그래프의 크기를 임의로 지정할 수 있지만 정확한 크기를 입력하는 습관을 들이시는 게 좋습니다! ▼

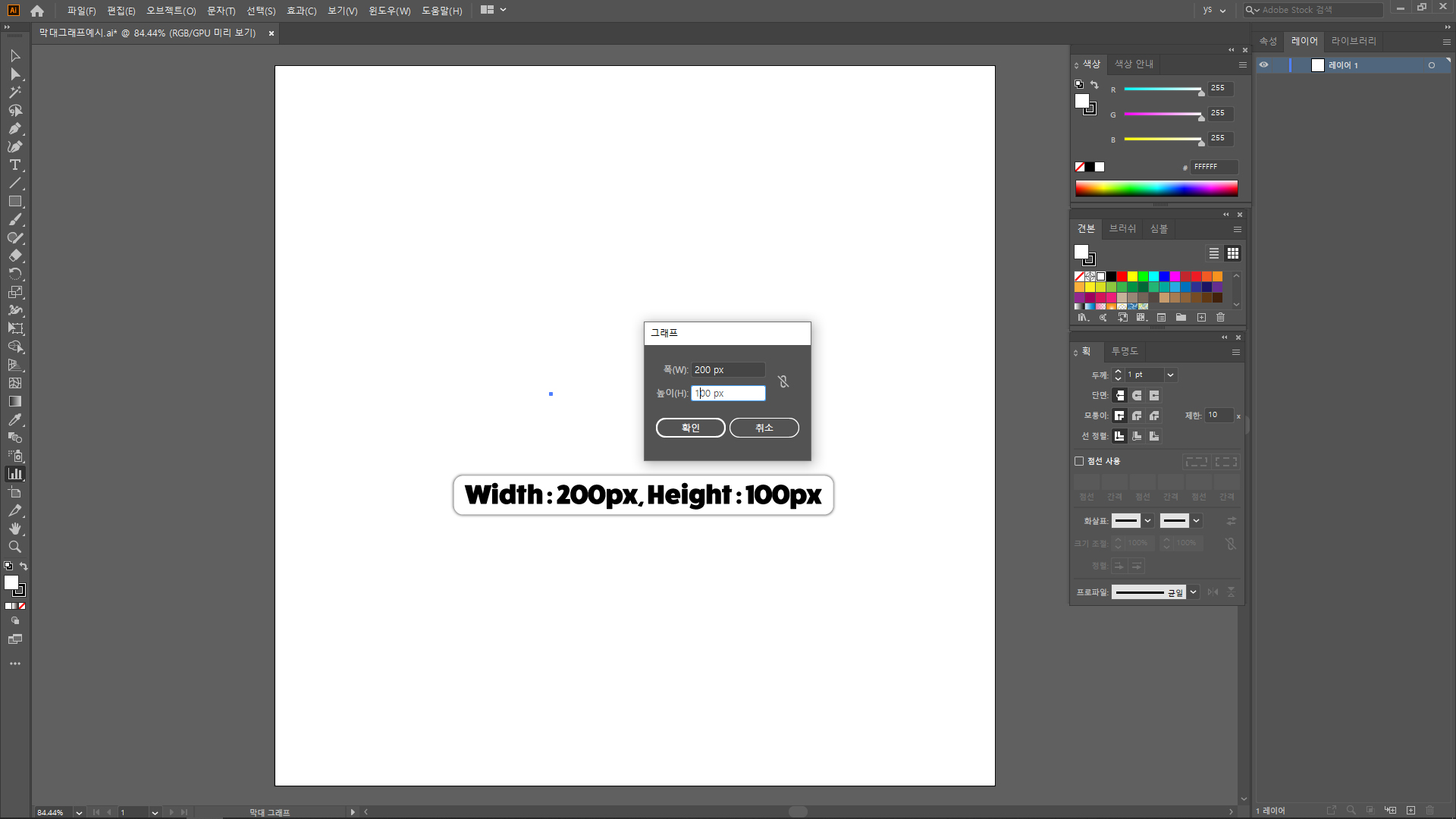
2. 통계 자료 입력
빈칸에 글자나 숫자를 입력해서 셀을 채워나갑니다. 불완전하지만 엑셀도표-복사-붙여넣기가 가능합니다. 통계 입력 후 행/열 위치 바꿈으로 셀의 방향을 변경할 수 있으며 우측 상단의 적용을 클릭하면 막대그래프 미리보기가 가능합니다. 행/열의 위치가 바뀌면 그래프의 형태도 변하기 때문에 예시와 같은 방향으로 통계를 입력하세요. ▼

3. 세부 사항 변경
그래프 선택 - 우클릭 - 유형. 그래프와 관련된 세부사항을 변경하거나 다른 유형의 그래프로 변경 가능합니다. ▼
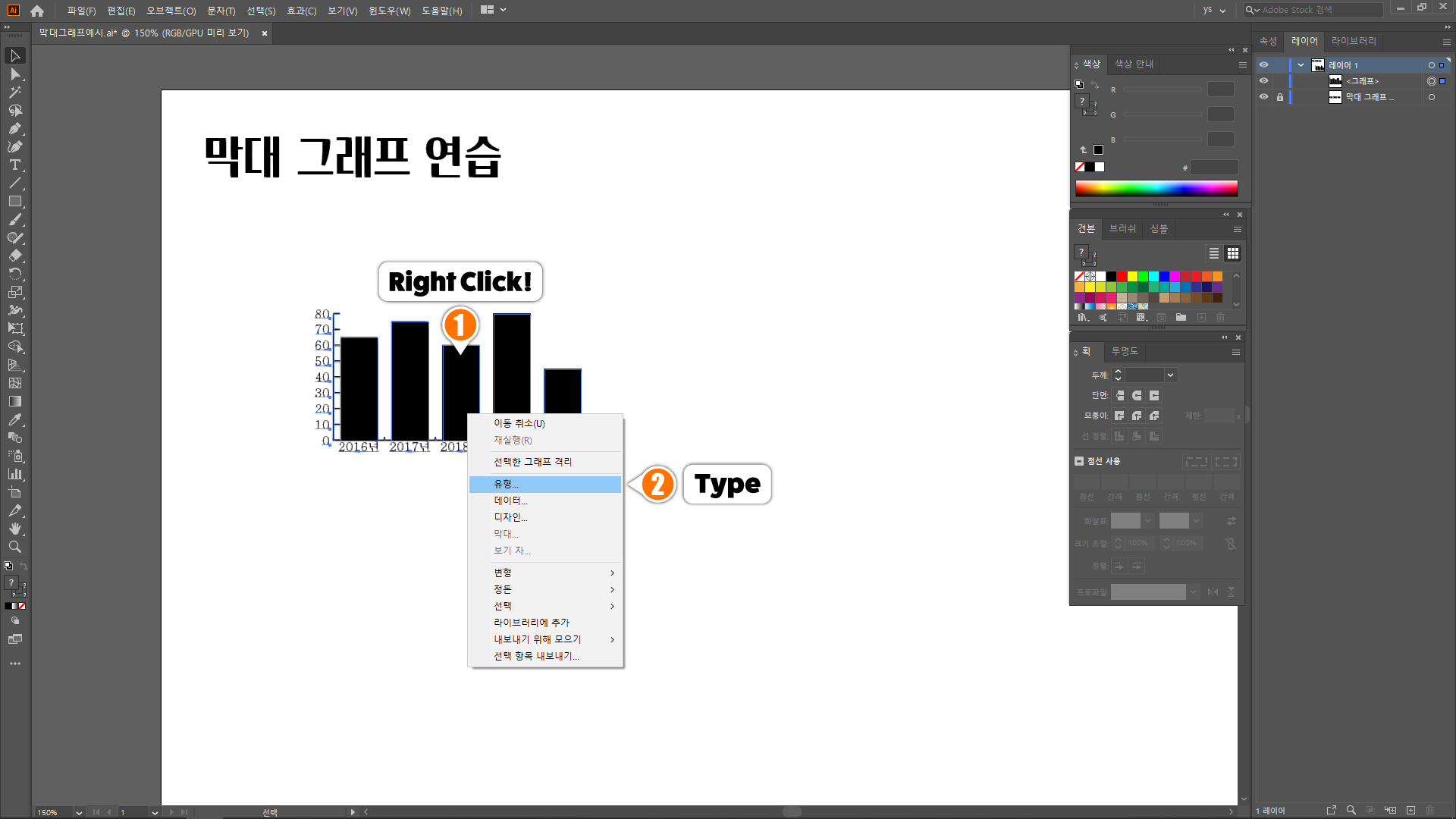
그래프 옵션-옵션-세로 막대 폭 : 80%. 좌표축 설정으로 이동. ▼
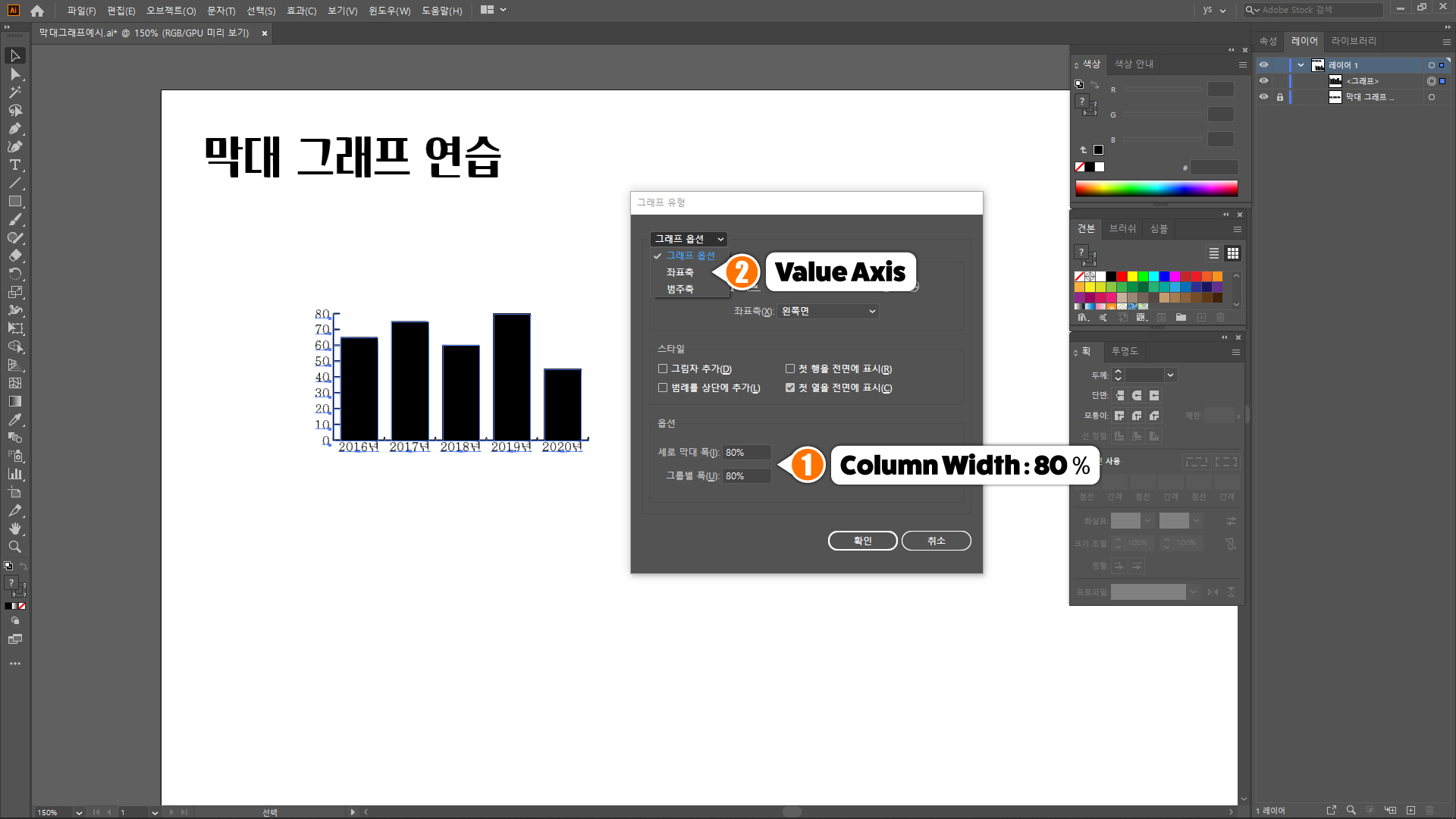
좌표축-눈금보기-길이 : 폭 전체. 범주축 설정으로 이동. ▼
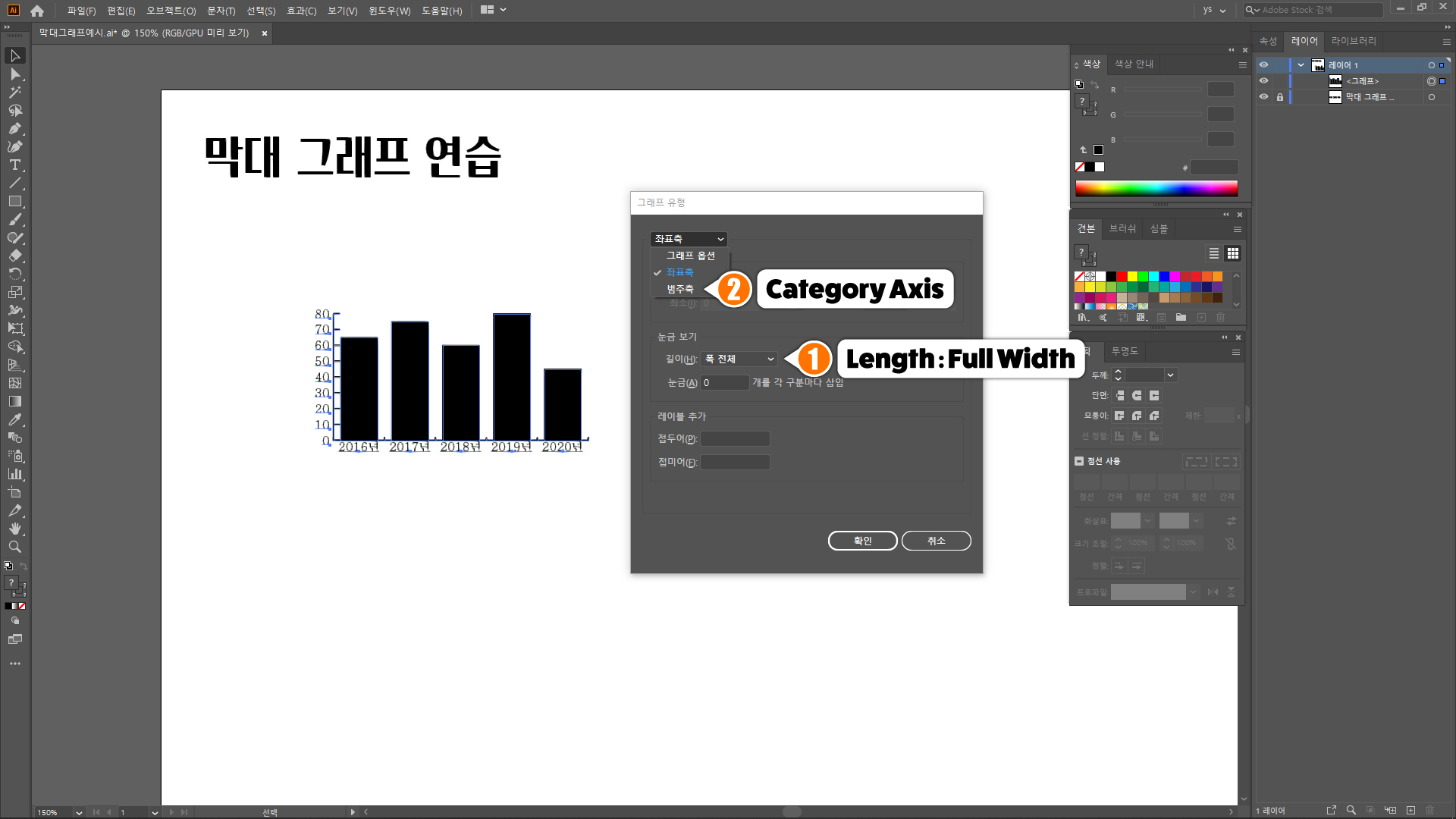
범주축-눈금보기-길이 : 없음. 확인 클릭. ▼
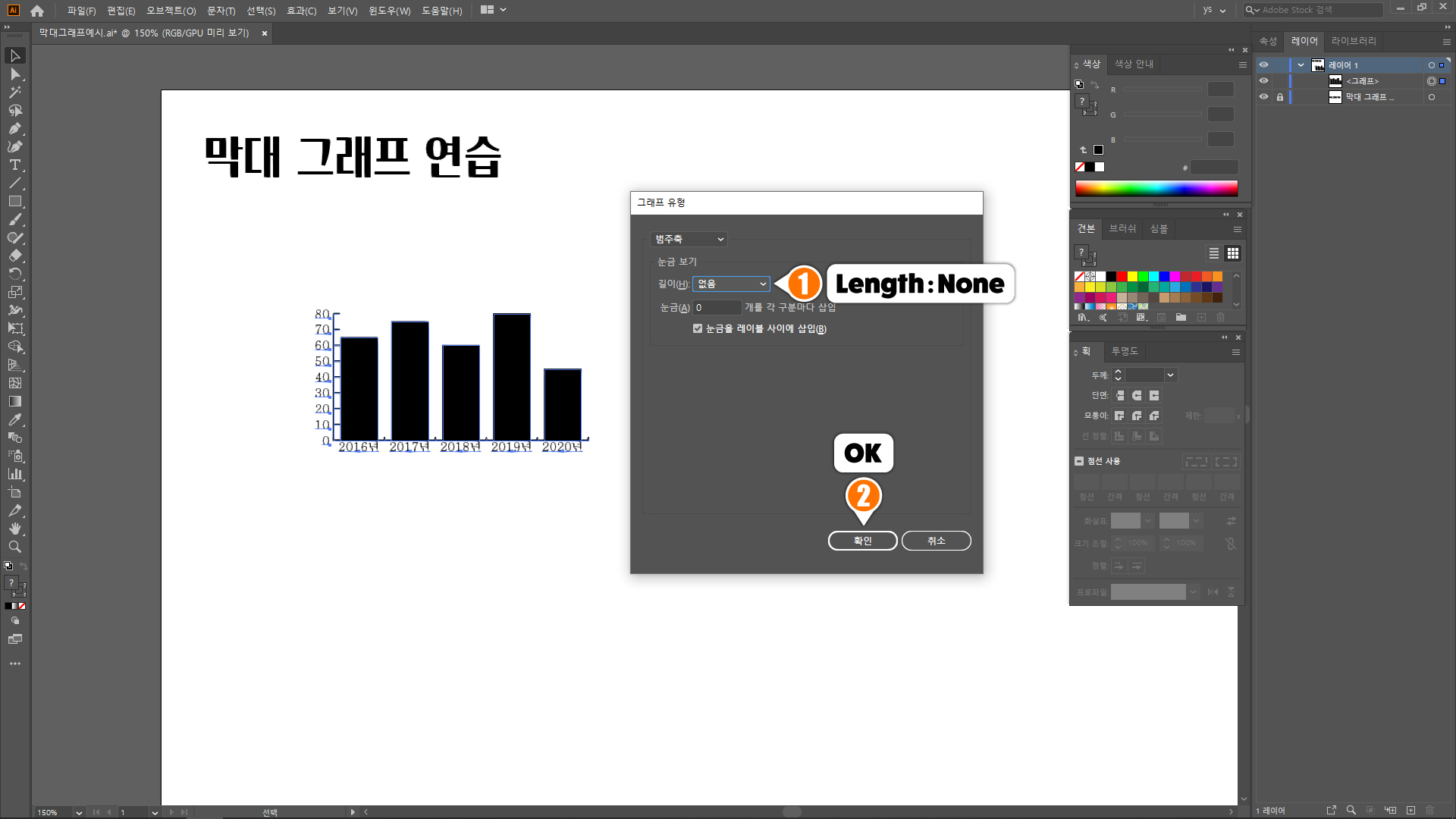
4. 그래프 막대 변경
그래프의 사각형 막대, 서체, 좌표나 범주는 직접 선택 도구(A)로 선택해서 색상이나 선두께 조절이 가능합니다. 하지만 자신만의 개성 있는 디자인을 위해선 그래프 막대 디자인 변경은 필수이며 일러스트레이터 그래프의 가장 큰 장점 중 하나입니다.
원하는 막대 디자인을 사각형 도구, 다각형 도구 등을 사용해서 완성한 후 전체 객체를 선택-오브젝트-그래프-디자인 선택. ▼

그래프 디자인 등록 창에서 새 디자인-이름 변경-확인 클릭. ▼

5. 막대 디자인 적용
등록한 막대 디자인을 적용하는 순서입니다. 그래프 선택-우클릭-막대 선택. 막대 메뉴는 등록된 그래프 막대 디자인이 없을 경우에는 비활성화됩니다. ▼
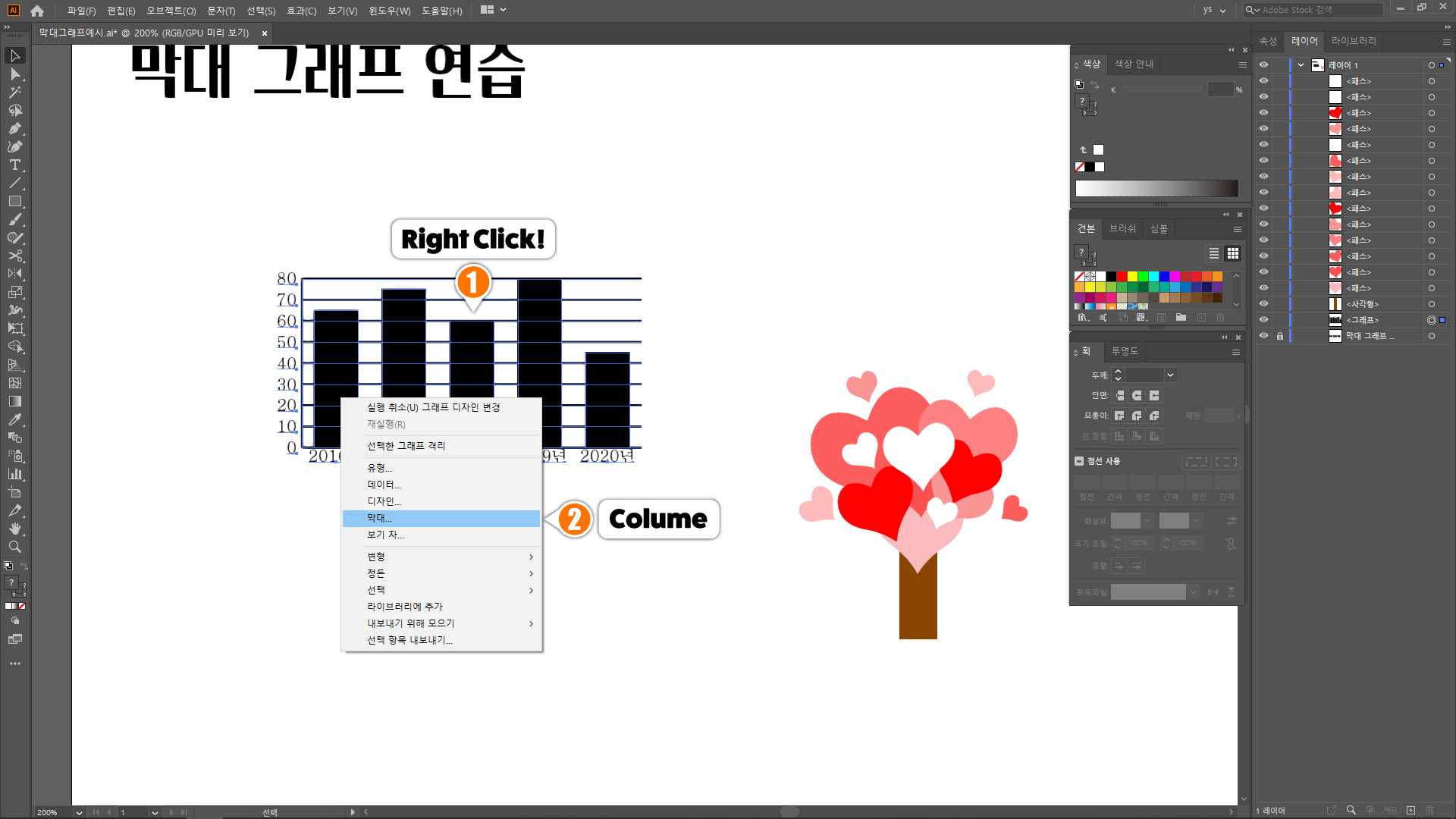
등록한 막대 디자인 선택-막대 유형-슬라이딩 선택. ▼
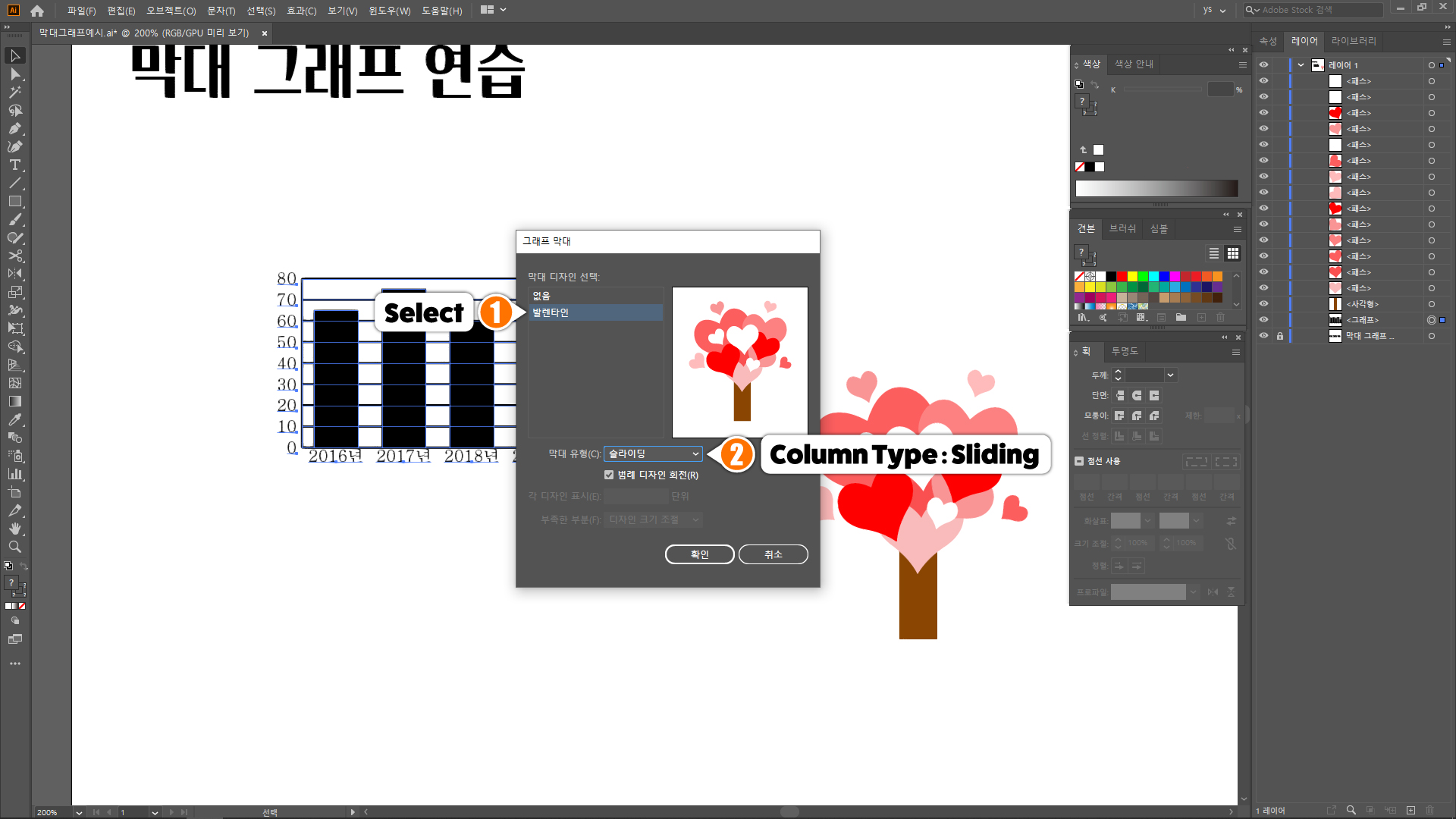
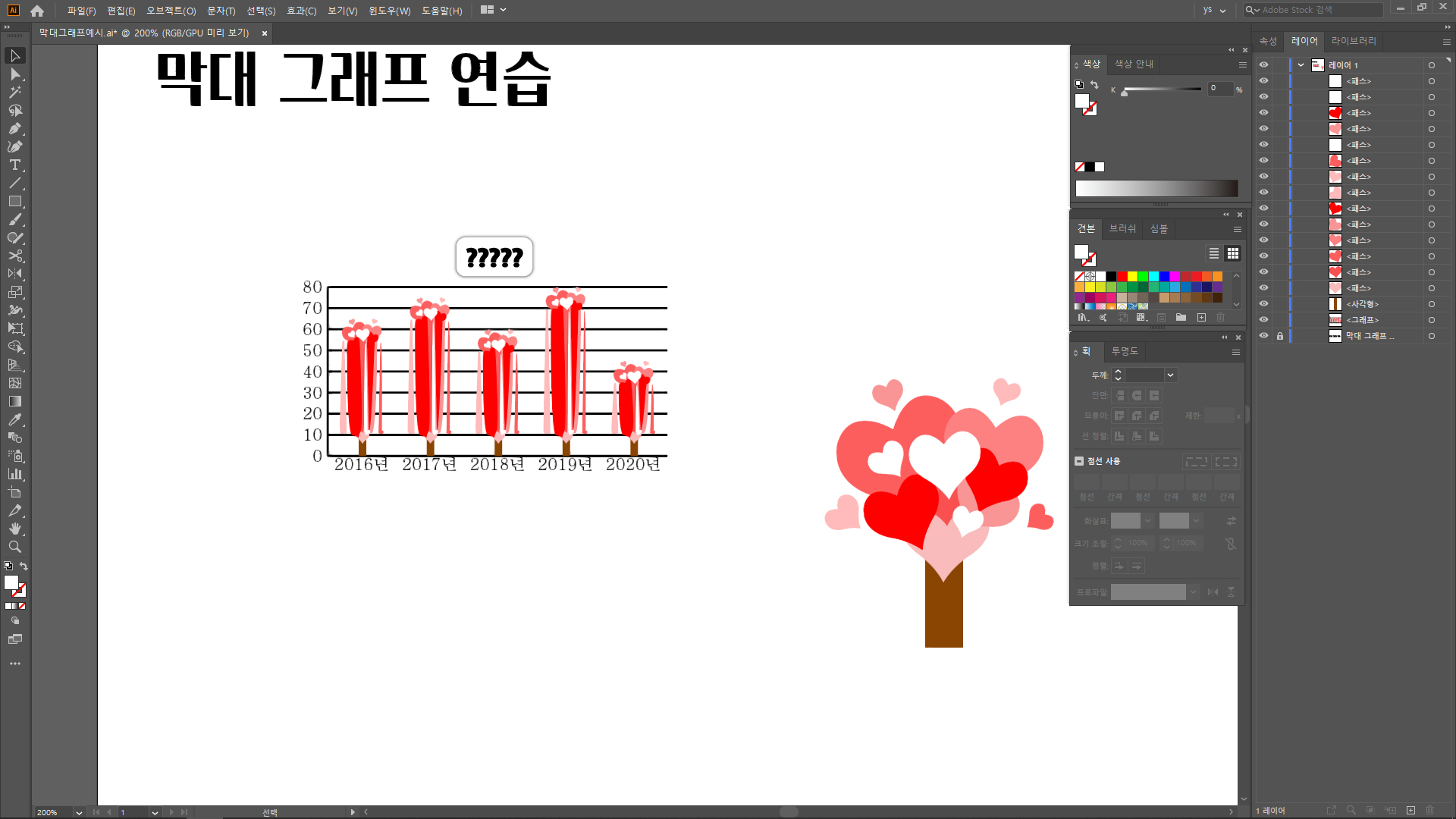
6. 막대 디자인 수정
막대 유형-슬라이딩은 등록된 막대 디자인의 임의의 기준점을 잡아서 적용된 그래프 막대에 맞게 늘려주는 기능입니다. 새로 등록된 디자인이 아래 막대가 긴 유형일 경우는 위와 같은 늘어남 현상이 나타나지 않을 수도 있습니다. 정확한 문제점 개선을 위해선 새 디자인의 가이드라인을 설정해주면 됩니다.
선분 도구(\)-드래그-선 긋기. 그래프 막대 길이에 맞게 늘어날 영역에 선을 그어줍시다. 선 선택-보기-안내선-안내선 만들기(Ctrl+5). 선이 안내선(가이드라인)으로 변경됩니다. 가이드라인 위쪽은 늘어나지 않고 유지되는 디자인, 가이드라인 아래쪽은 그래프 막대 길이에 따라 자동으로 변경되는 디자인입니다. ▼

새 디자인 등록과정이 필요합니다. 가이드라인을 포함한 전체 오브젝트 선택-오브젝트-그래프-디자인 클릭. 그래프 디자인 등록 창에서 새 디자인-이름 변경-확인 클릭. ▼
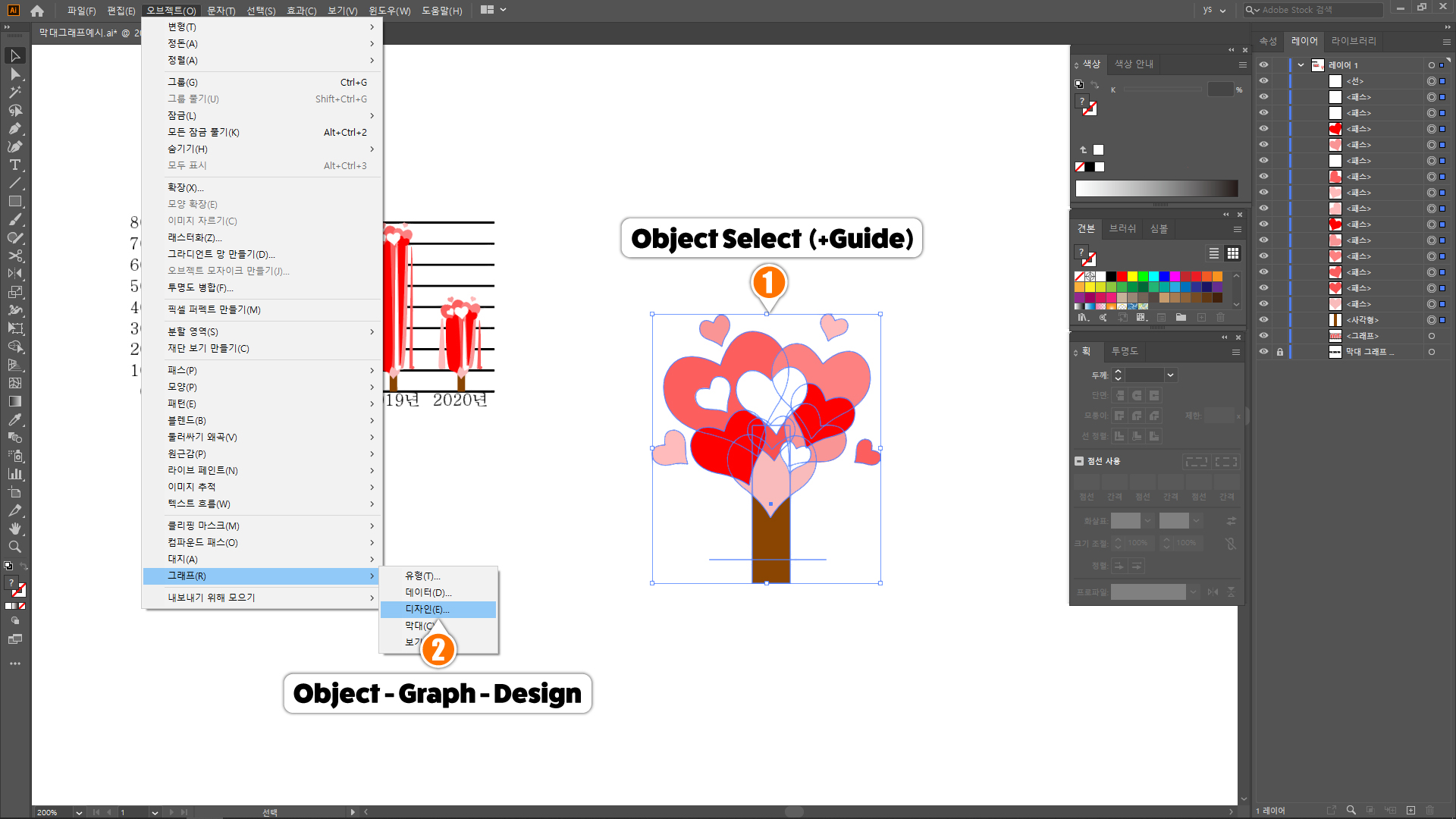
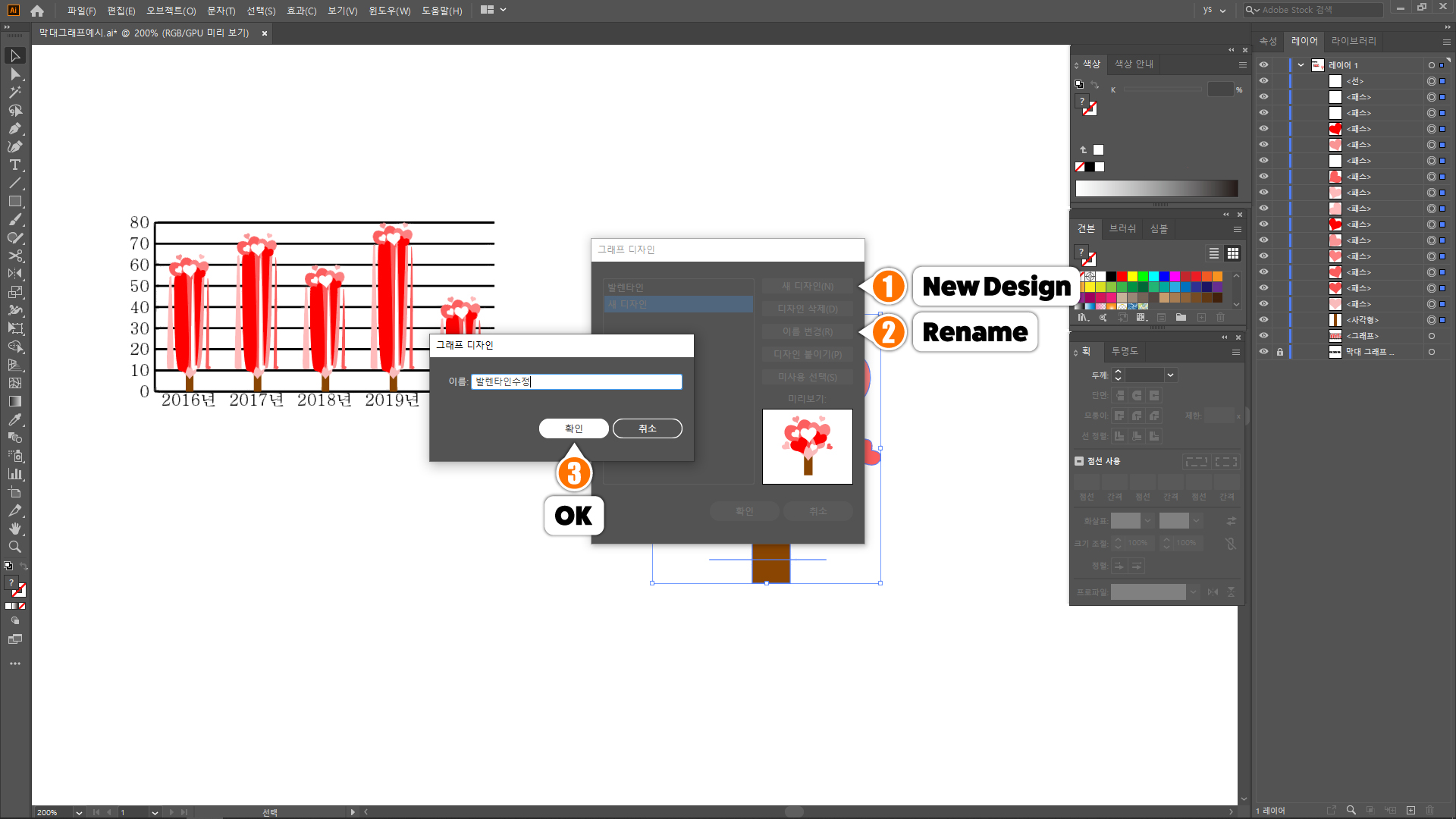
7. 막대 디자인 최종 적용
위의 과정의 반복입니다. 그래프 선택-우클릭-막대 선택. 새로 등록한 막대 디자인 선택-막대 유형-슬라이딩 선택. 가이드라인 설정을 통해 원하는 그래프 막대 디자인이 적용됨을 확인할 수 있습니다. ▼
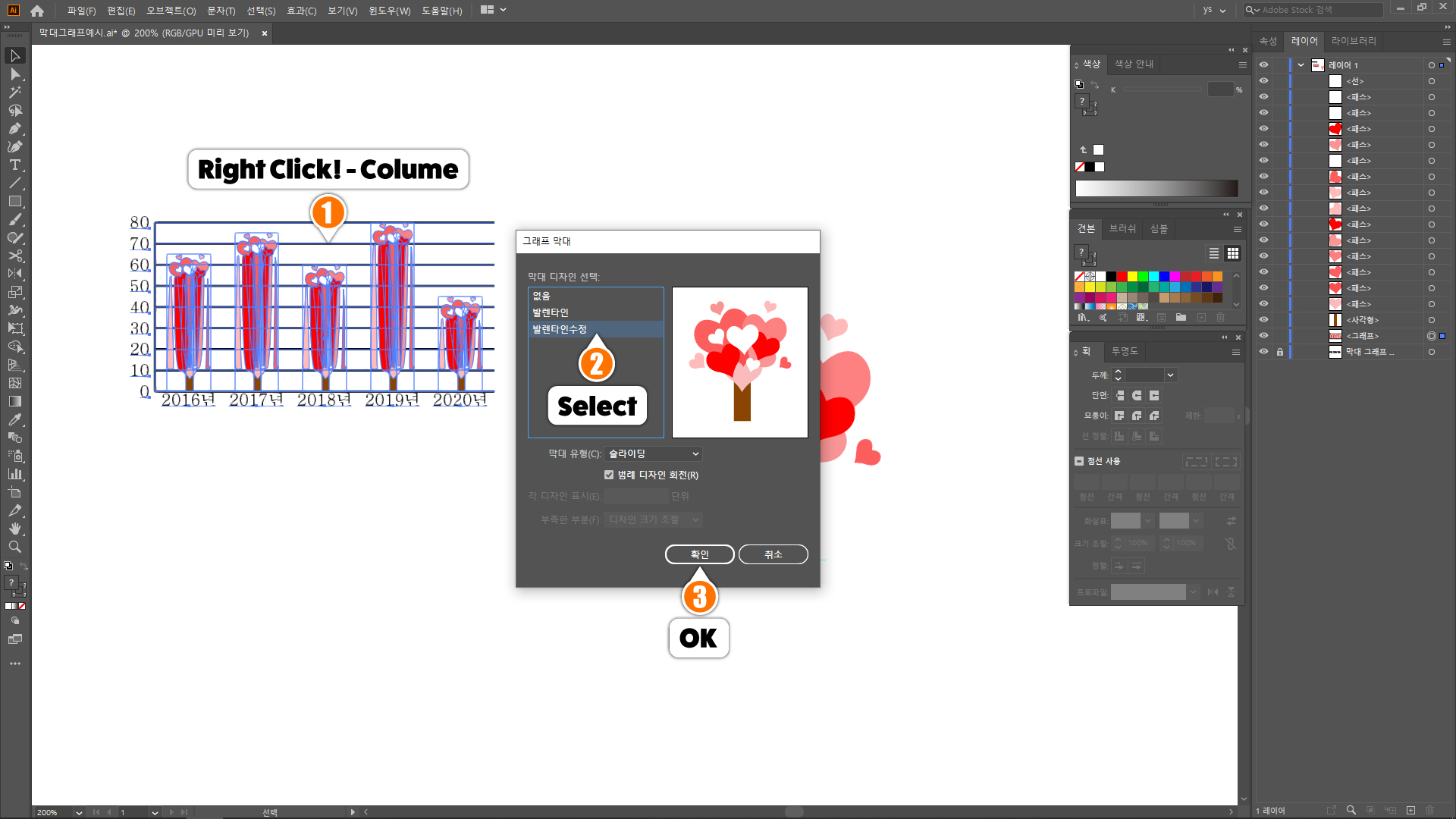
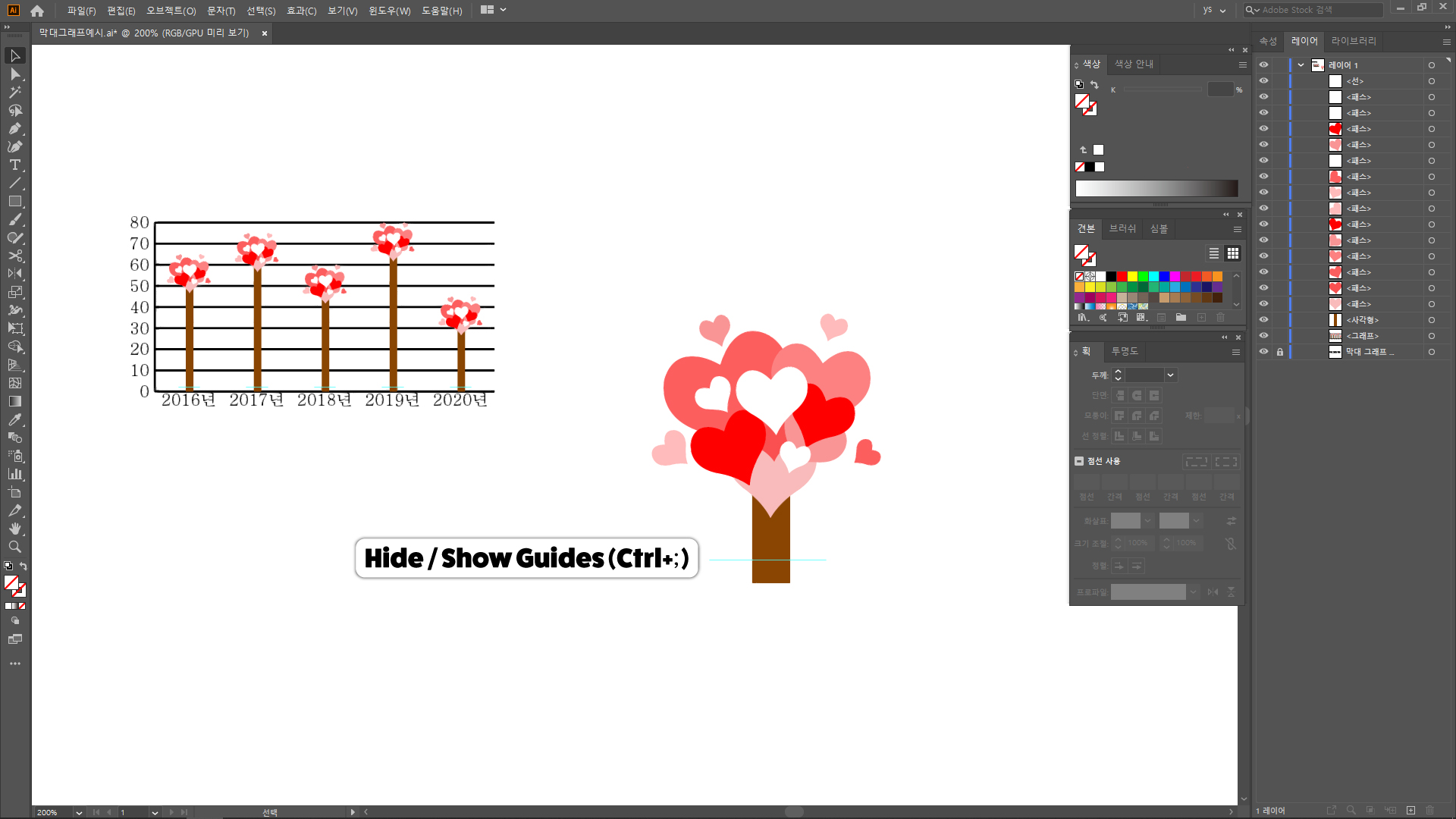
8. 그래프 그룹 풀기
그룹 해제는 불필요한 선을 없애고 깔끔하게 다듬기 위함입니다. 그래프를 선택하고 그룹 풀기(오브젝트-그룹 풀기)를 하면 더 이상 다른 유형의 그래프로 변경하거나 수치를 입력해서 변경하는 것이 불가능하다는 경고 문구가 나옵니다. 이후에 내용이 변경돼도 개별 수정이 가능하지만 작업의 속도를 위해 데이터가 정확하게 적용됐는지 한번 더 확인하고 그룹을 풀어주세요. 데이터 수정은 그래프 선택-우클릭-데이터. ▼
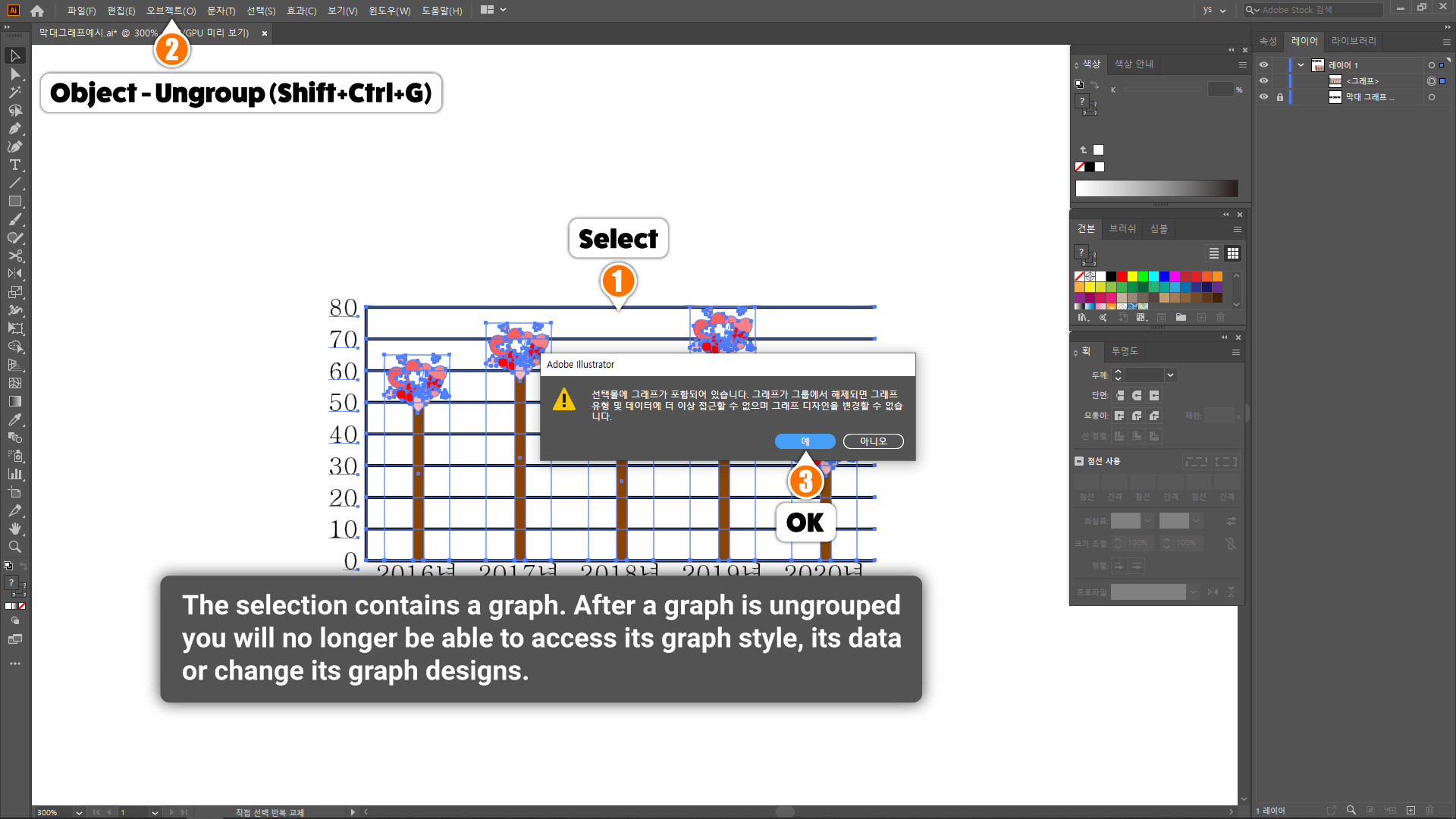
꾸미기
모든 그룹을 해제(Shift+Ctrl+G)시키면 그래프의 막대, 좌표, 범주 등이 분리돼서 수정이 간편해집니다. 직접 선택 도구(A)나 선택 도구(V)를 이용하여 선과 글자를 따로 수정하거나 색상을 변경할 수 있습니다.
좌측 좌표에 해당되는 부분은 글자 크기에 변화를 주고 막대 뒤쪽의 그래프 좌표 눈금은 점선으로 처리합니다. 막대 위에 해당 통계 수치를 직접 첨부해서 그래프를 꾸며줍니다. 글자나 오브젝트에 그림자나 외부 광선을 넣어서 다양한 변화를 줄 수 있습니다. 타이틀을 넣고 그래프의 비율을 조절해서 완성시킵니다. ▼
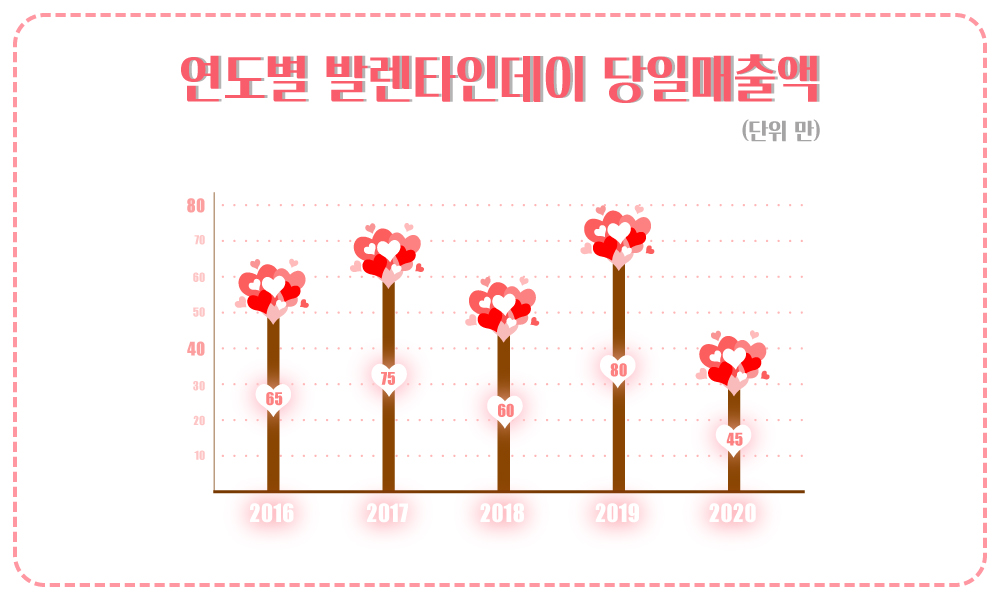
일러스트레이터는 통계용 툴이 아닌 디자인 툴이기 때문에 도표나 통계에 대한 직접적인 정리는 어렵습니다. 그리고 그래프 도구(J)는 통계 자료를 그래프화시키는 작업의 밑그림일 뿐입니다. 하지만 그리기 전용 툴인 일러스트레이터에서 밑그림이 있다는 것은 큰 장점입니다. 일러스트레이터는 기본적으로 손이 많이 가는 툴이지만 밑그림만 있으면 작업이 쉽고 시간과 정성을 들이는 만큼 만족스러운 결과물이 나오는 툴이기 때문입니다. 앞으로 그래프 도구에도 더 섬세하고 다양한 꾸미기 기능이 추가될 것이라고 기대하고 있습니다.
지금까지 통계 자료를 간단하게 표현할 수 있는 막대그래프 툴에 대해서 간략하게 정리해봤습니다. 막대그래프는 가장 흔하게 사용되는 만큼 익혀두면 자료 정리나 PPT 발표 등에 유용하게 쓰일 거라고 생각합니다.
일러스트레이터에서 가장 중요한 것은 결국 창의성과 정성이겠죠? <그래프 도구 2부. 막대그래프>편을 마치겠습니다.
<3부> 누적 막대그래프
[일러] 누적 막대 그래프 그리기 응용하기
안녕하세요! 오늘은 일러스트레이터 그래프 도구 3번째 시간으로 누적 막대그래프 꾸미기 방법을 소개해 보겠습니다. 일반적으로 누적 막대그래프는 누적된 여러 통계를 하나의 막대로 표현해주는 효율적인 그래..
mamasajang.tistory.com
긴 글 봐주셔서 감사합니다.