컴퓨터 빠르게 종료하기 윈도우 아이콘 추가 및 변경 방법
- 마사장이야기
- 2022. 5. 19.
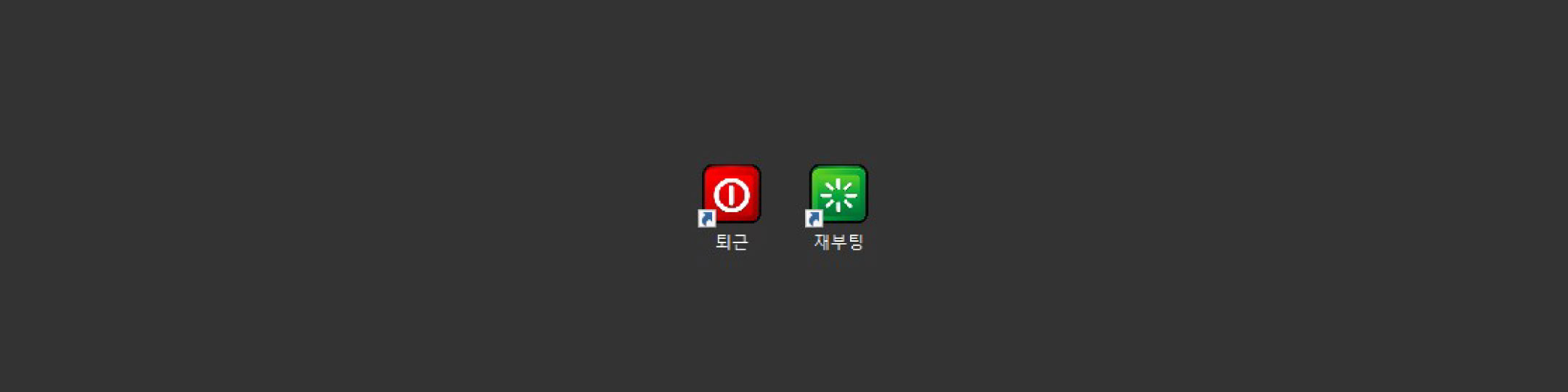
아직도 퇴근 시 윈도우-전원-시스템 종료를 누르고 계신가요? 1초라도 빨리 퇴근하고 싶은 급한 마음에 다시 시작을 누르고 자신의 손을 원망해본 적이 있으신가요? 오늘은 이러한 문제를 간단하게 해결해줄 수 있는 컴퓨터 종료 아이콘 추가 및 변경 방법에 대해 간단하게 정리해보겠습니다.
컴퓨터 종료 아이콘 추가 및 변경 방법
1. 윈도우 아이콘 추가
- STEP 1. PC 바탕화면-마우스 우클릭-새로 만들기-바로 가기
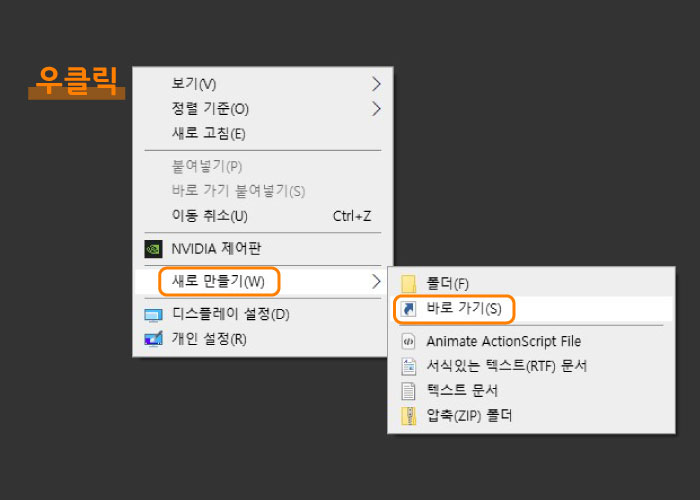
- STEP 2. 항목 위치 입력-shutdown -s -t 0 입력
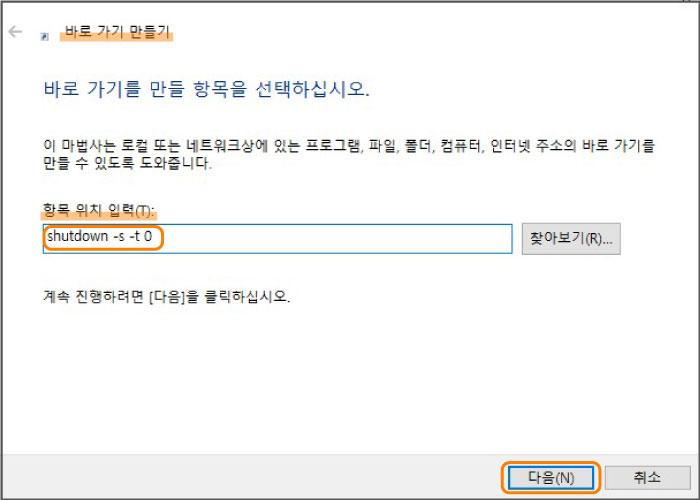
◈ 컴퓨터 바로(0초 후) 종료 : shutdown(빈칸)-s(빈칸)-t(빈칸)0
◈ 컴퓨터 10초 후 종료 : shutdown(빈칸)-s(빈칸)-t(빈칸)10
◈ 컴퓨터 바로(0초 후) 재부팅 : shutdown(빈칸)-r(빈칸)-t(빈칸)0
- STEP 3. 바로 가기 이름 입력-마침
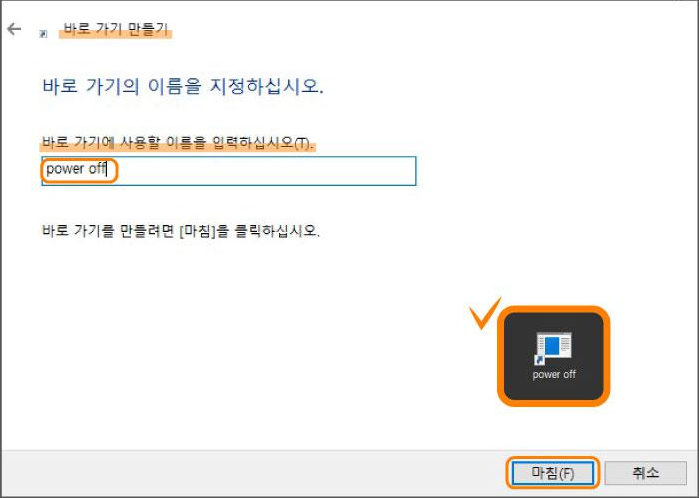
원하는 바로 가기 이름을 한글 또는 영어로 입력한 후 마침을 누르면 윈도우 바탕 화면에 컴퓨터 종료 아이콘이 생성됩니다. 생성된 아이콘을 더블 클릭하면 STEP 2 단계에서 지정한 시간이 흐른 뒤 컴퓨터가 종료됩니다.
종료 아이콘이 심심하게 느껴진다면 취향에 맞게 아이콘 이미지를 변경할 수 있습니다.
2. 윈도우 아이콘 변경
- STEP 1. 종료 아이콘 선택-마우스 우클릭-속성-바로 가기 탭-아이콘 변경
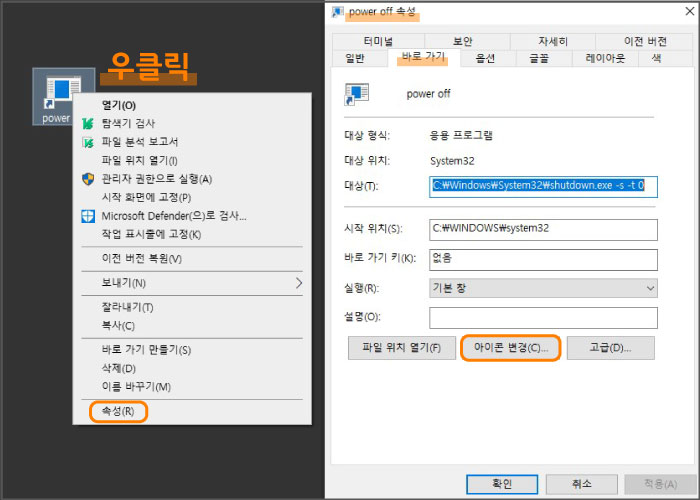
- STEP 2. 원하는 형태 선택 후 확인-적용
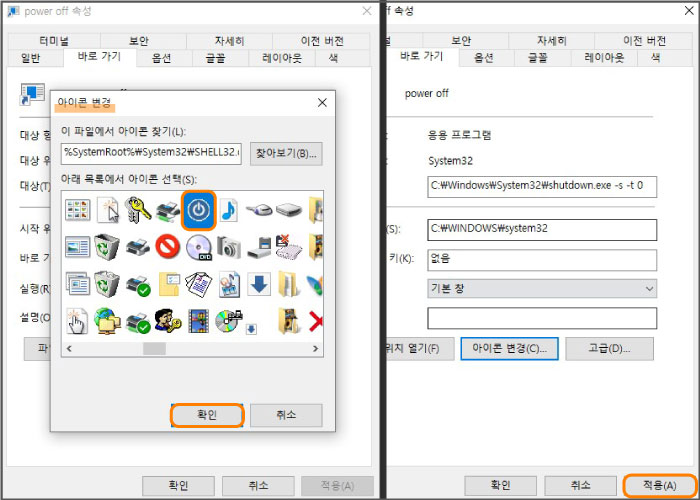
아이콘 변경 시 윈도우의 기본 ICO 파일 폴더로 연결됩니다. 원하는 이미지가 없는 경우, ICONFINDER에서 취향에 맞는 무료 아이콘을 찾아보세요.
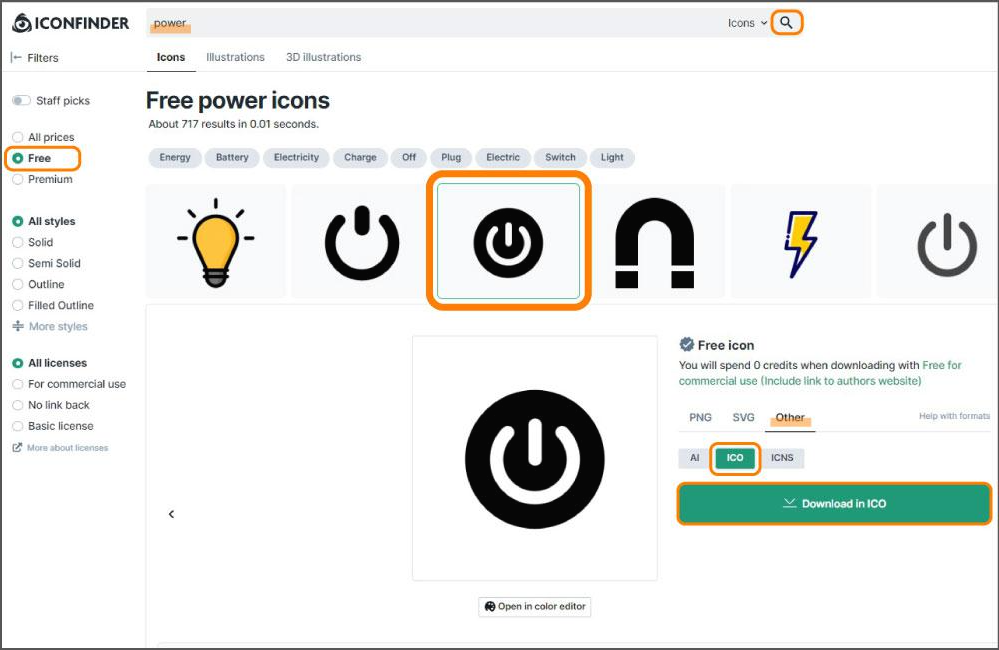
- 사이트 이동-단어 입력-찾기
- 좌측 메뉴 Free 체크
- 원하는 아이콘 선택
- Other-ICO파일 선택
- 다운로드
다운로드 파일은 내 PC-다운로드 폴더에 저장됩니다. 파일이 저장된 위치를 파악한 후 윈도우 아이콘 변경 STEP 1-2와 같은 방법으로 아이콘을 변경할 수 있습니다.
3. 종료 버튼 만들기
종료 아이콘을 윈도우 하단의 작업 표시줄로 옮기면 컴퓨터를 더 빠르게 종료할 수 있습니다.
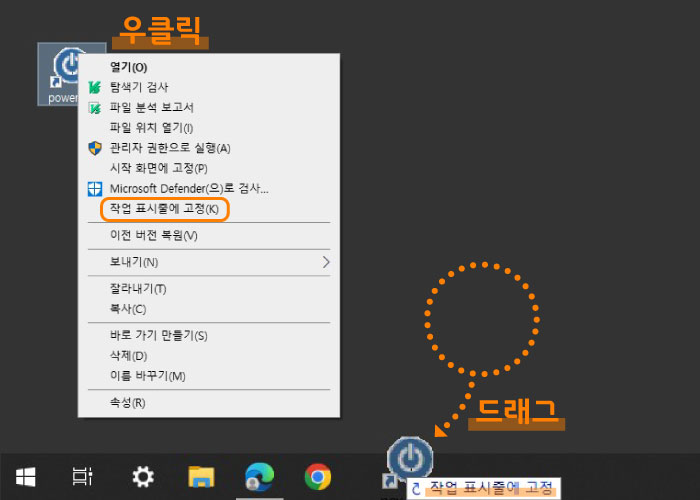
- 방법 1. 종료 아이콘 선택-마우스 우클릭-작업 표시줄에 고정
- 방법 2. 종료 아이콘 선택-하단 작업 표시줄로 직접 드래그(좌클릭)-버튼 추가
위의 방법으로 종료 버튼 추가 시 버튼 클릭 1번으로 빠르게 컴퓨터를 종료할 수 있습니다. 하지만 정신없이 작업하다가 실수로 버튼을 눌러 나락으로 떨어질 위험이 있습니다. 참고하세요.
※ 바로가기 아이콘의 좌측 하단 화살표는 레지스트리 추가로 삭제 가능, 하지만 오류 발생 위험
※ 조금 빠른 전통적인 퇴근 방식 : Alt+F4-시스템 종료 선택-엔터
※ 작업 중 잠깐 자리를 비우는 경우, WIN키+L를 눌러 로그 오프 상태로 변경
지금까지 컴퓨터를 빠르게 종료할 수 있는 윈도우 아이콘 추가 및 변경 방법에 대해 간단하게 정리해봤습니다. 지금 바로 빠른 퇴근을 위한 자신만의 컴퓨터 종료 아이콘을 만들어보셨으면 좋겠네요. 오늘도 좋은 하루 보내세요.
<참고하실 내용>