[뽀샵] 1분만에 검은키위만들기.포토샵 색바꾸기
- 일러인디뽀샵
- 2020. 4. 18.

원하는 이미지를 찾아서 글을 작성하다 보면 글과 관련된 설명을 위해서 이미지의 특정 부분의 색상을 변경하고 싶을 때가 많습니다. 이미지의 색상을 변경하는 방법은 여러 가지가 있습니다. 높은 해상도의 전문적인 작업을 위해서는 더욱 세밀한 작업과 시간을 요구하는데요.
지금 소개할 두 가지 방법은 블로그를 쓰시거나 전문적인 작업이 아닌 분들이 1분 만에 빠르게 작업하는데 초점을 맞춰서 설명하겠습니다.
※ 이미지는 색상 영역의 구분이 뚜렷한 이미지가 좋습니다. 포토샵에서 자동으로 영역을 지정하기 때문에 유사한 색상이 섞여있는 이미지는 직접 필요한 영역을 설정하는 섬세한 작업이 필요합니다.
색상 대체
Replace Color
0. 파일열기&레이어복제
수정할 파일을 열고 레이어패널에서 우클릭-레이어복제 또는 Ctrl+J. 레이어복제는 모든 작업의 시작입니다. 수정을 대비해서 원본을 보호하는 용도입니다.
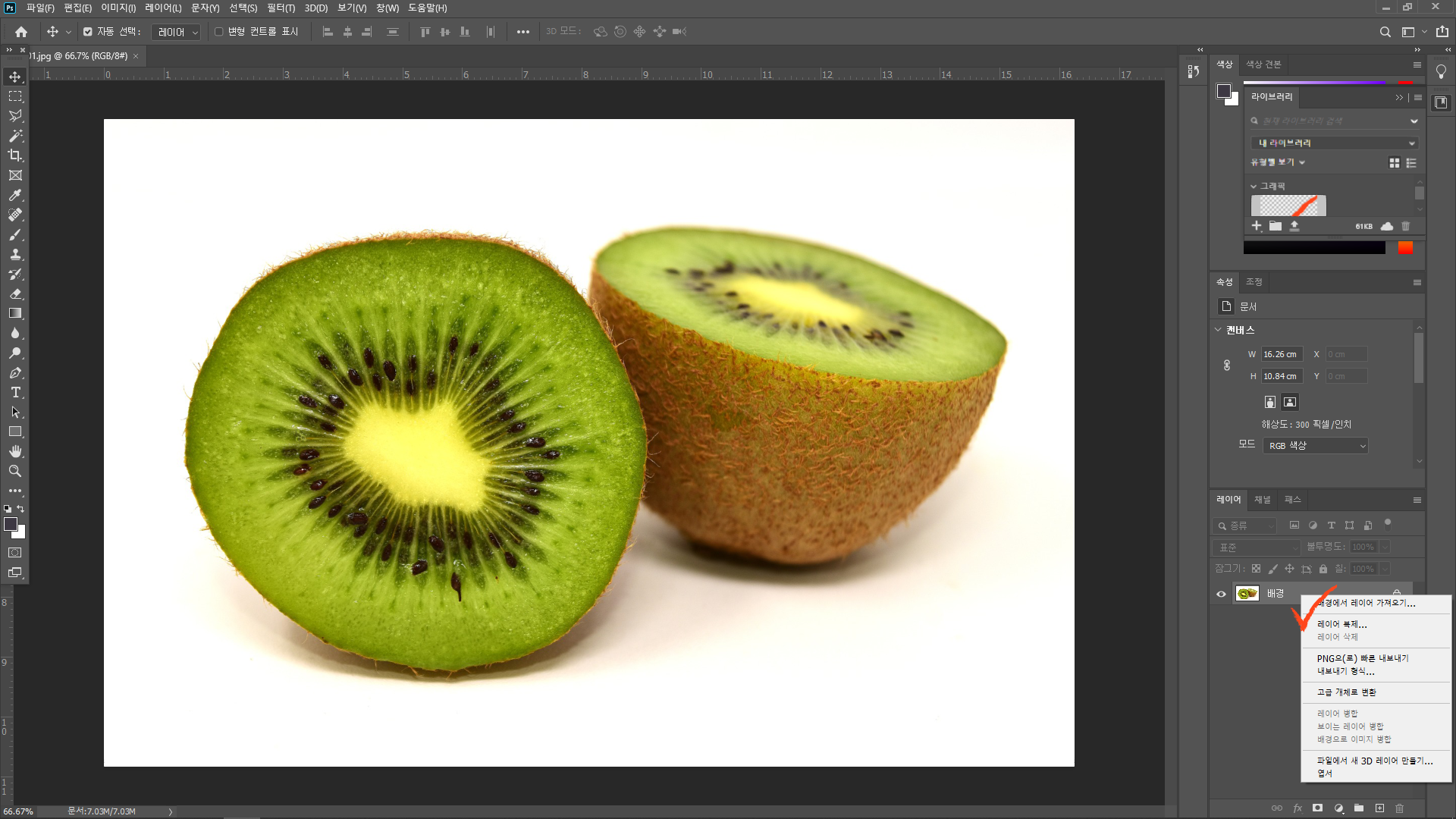
1. 색상 대체
이미지-조정-색상 대체
Image-Adjustments-Replace Color
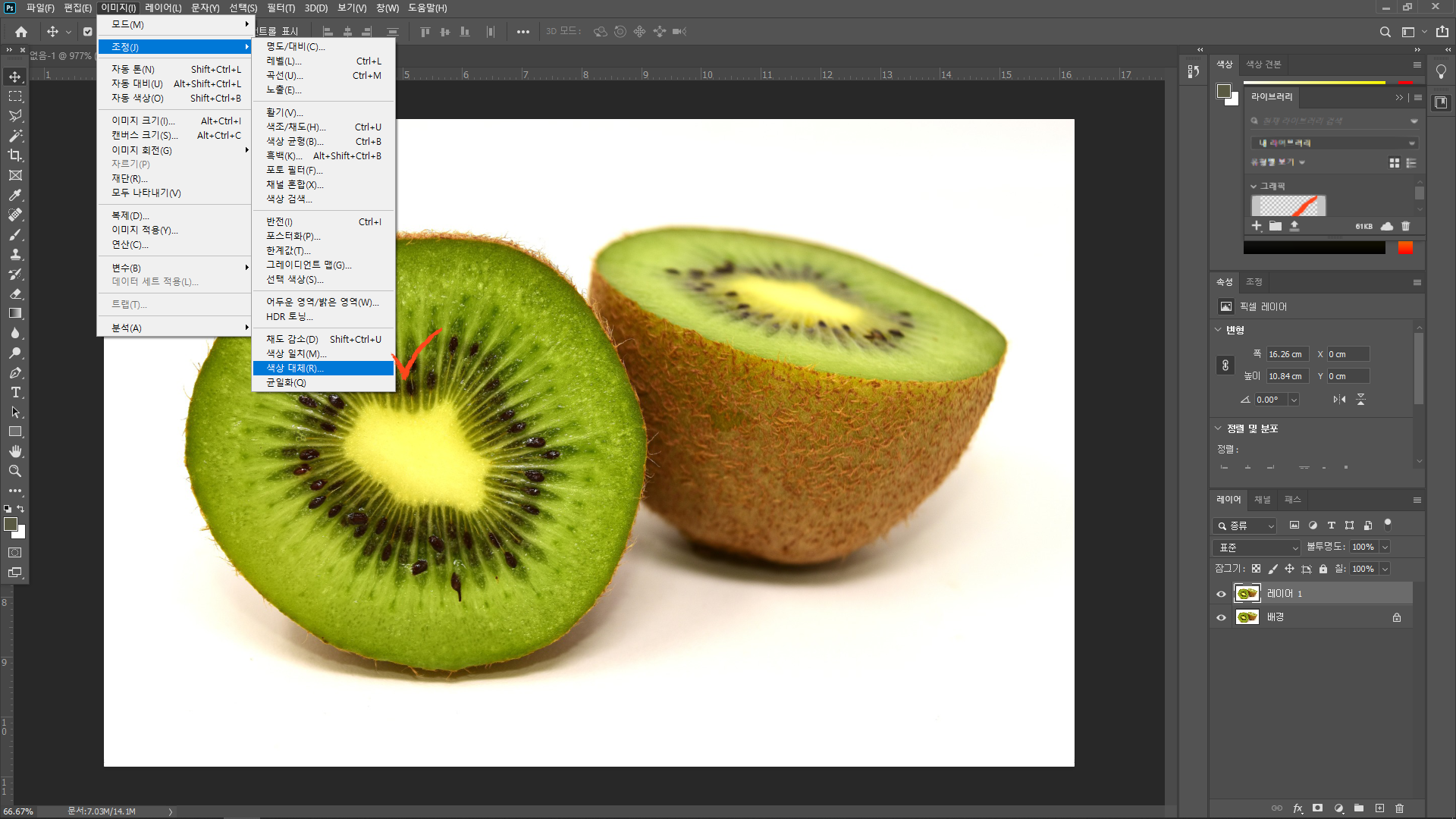
2. 범위 조절하기
스포이드툴로 색상변경을 원하는 부분을 선택하고 선택창에 흰색으로 선택되는 부분을 확인합니다.
Eyedropper Tool-Selection
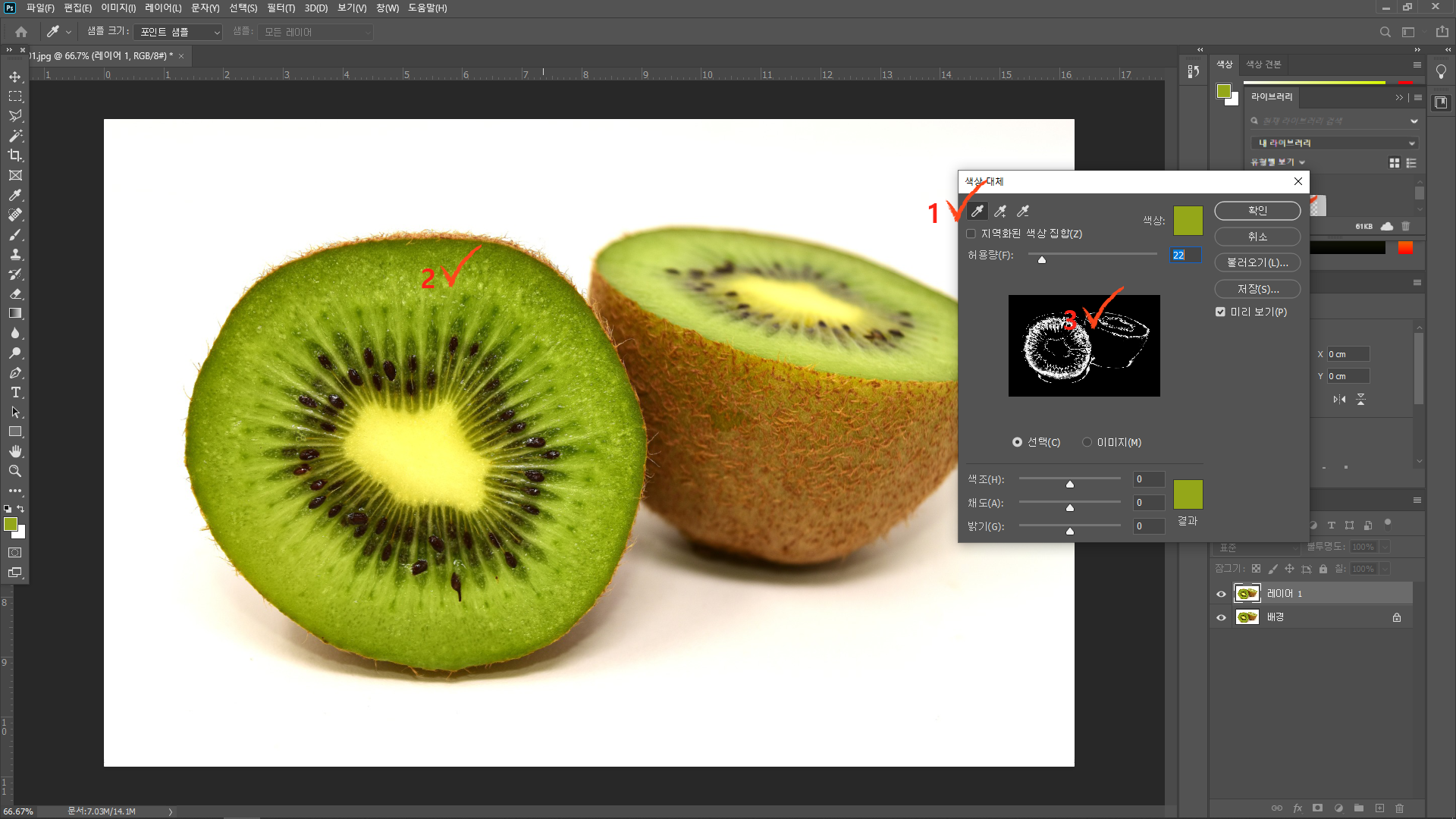
3. 허용량 확정
허용량을 높이면 선택영역이 확장됩니다. 범위가 확정되면 결과 부분을 클릭합니다.
Fuzziness-Result

4. 색상 변경
결과부분을 클릭해서 색상 피커(결과 색상)창에서 원하는 색상을 선택하거나,
Result-Color Picker(Result Color)
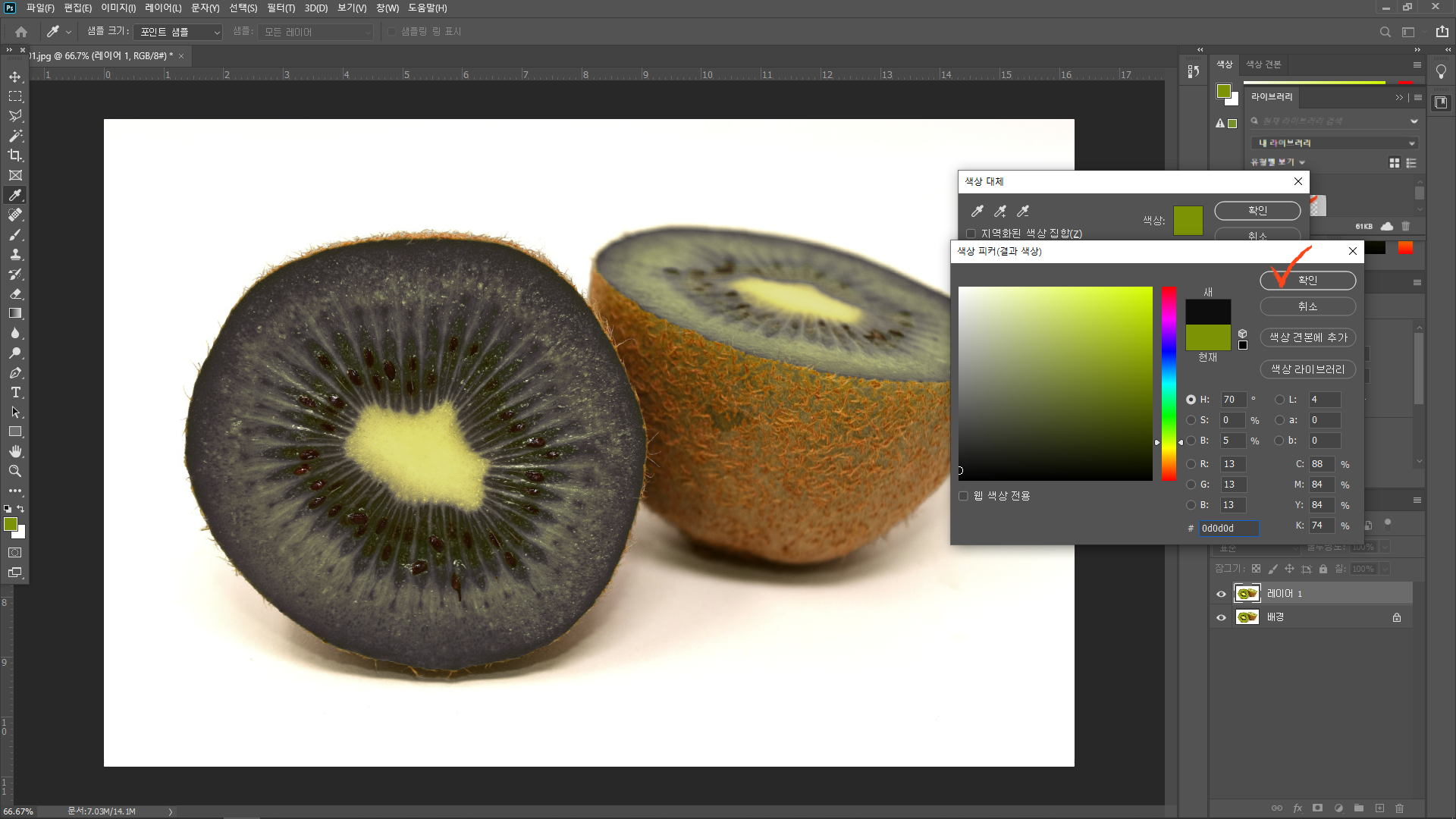
색상 대체 정보창에서 색조-채도-밝기를 직접 변경할 수 있습니다.
Replace Color, Hue-Saturation-Lightness

색상 범위
Color Range
0. 파일열기&레이어복제
1. 색상 범위
선택-색상 범위
Select-Color Range
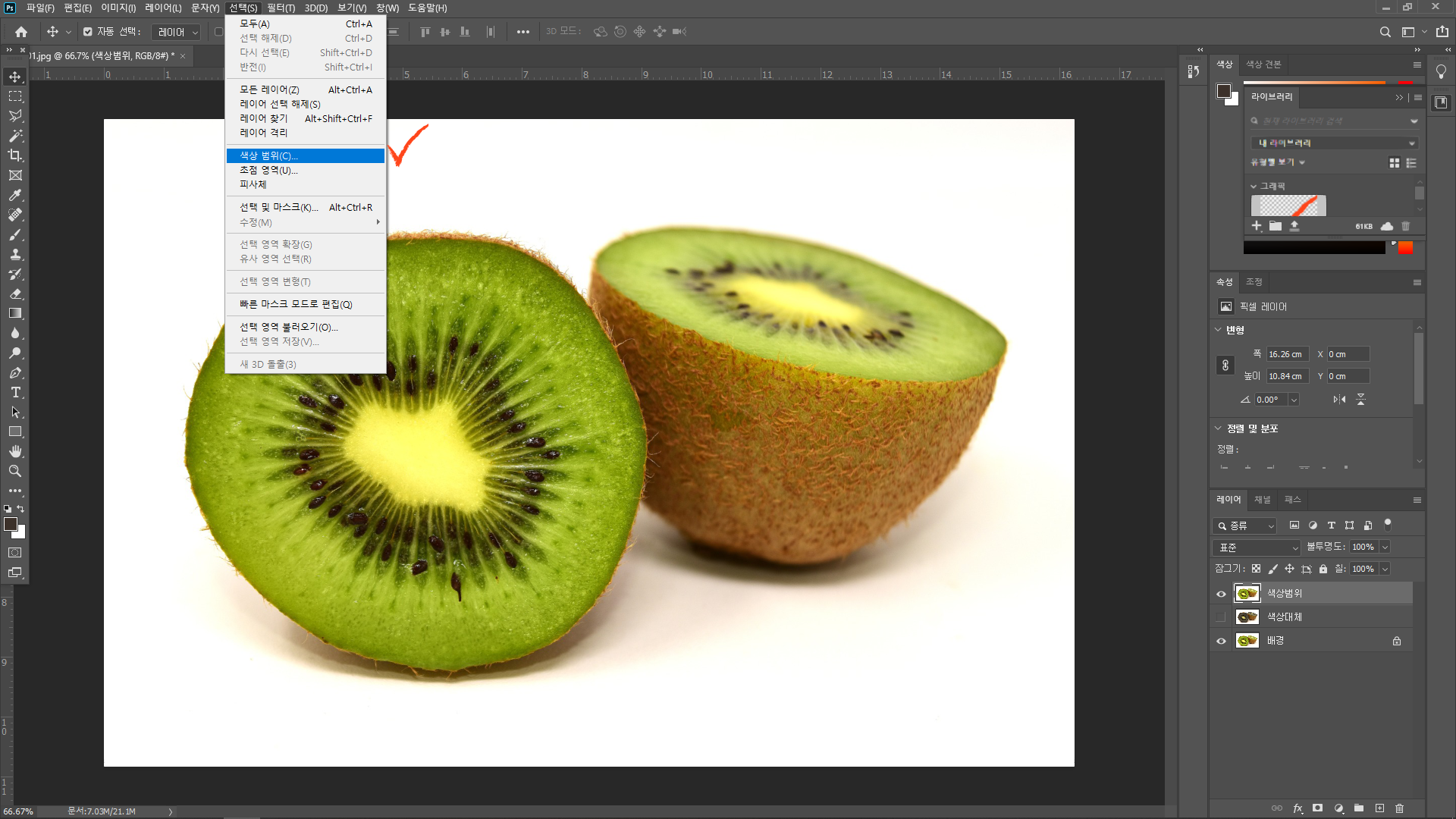
2. 범위 정하기
허용량을 조절하면서 변경을 원하는 부분을 선택해서 선택창의 영역을 확인합니다.
Fuzziness-Selection

3. 조정레이어 추가하기
선택영역이 확정되면 새 칠 또는 조정 레이어를 선택하고 색조/채도 레이어를 추가합니다.
Create new fill or adjustment layer, Hue/Saturation
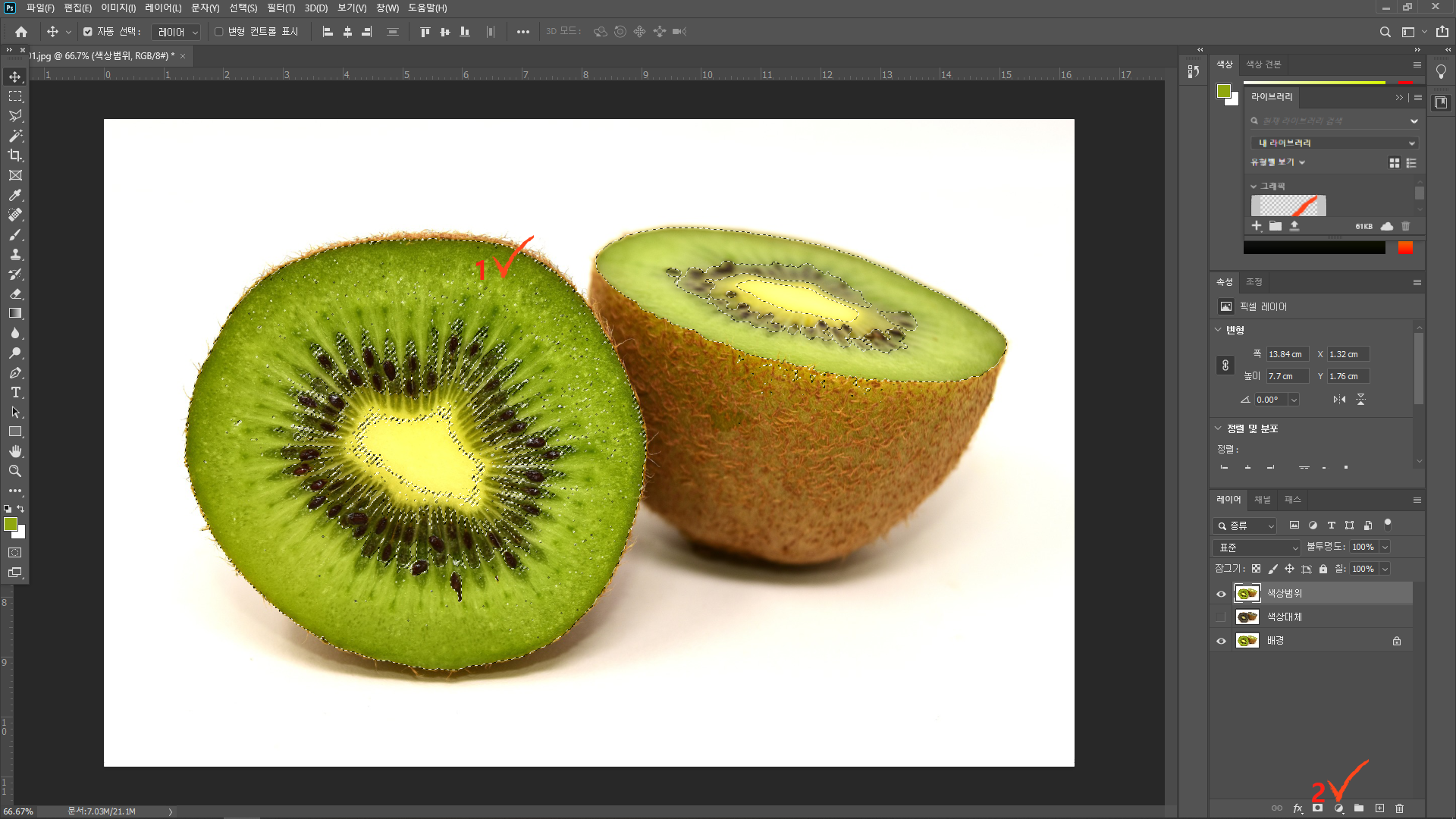
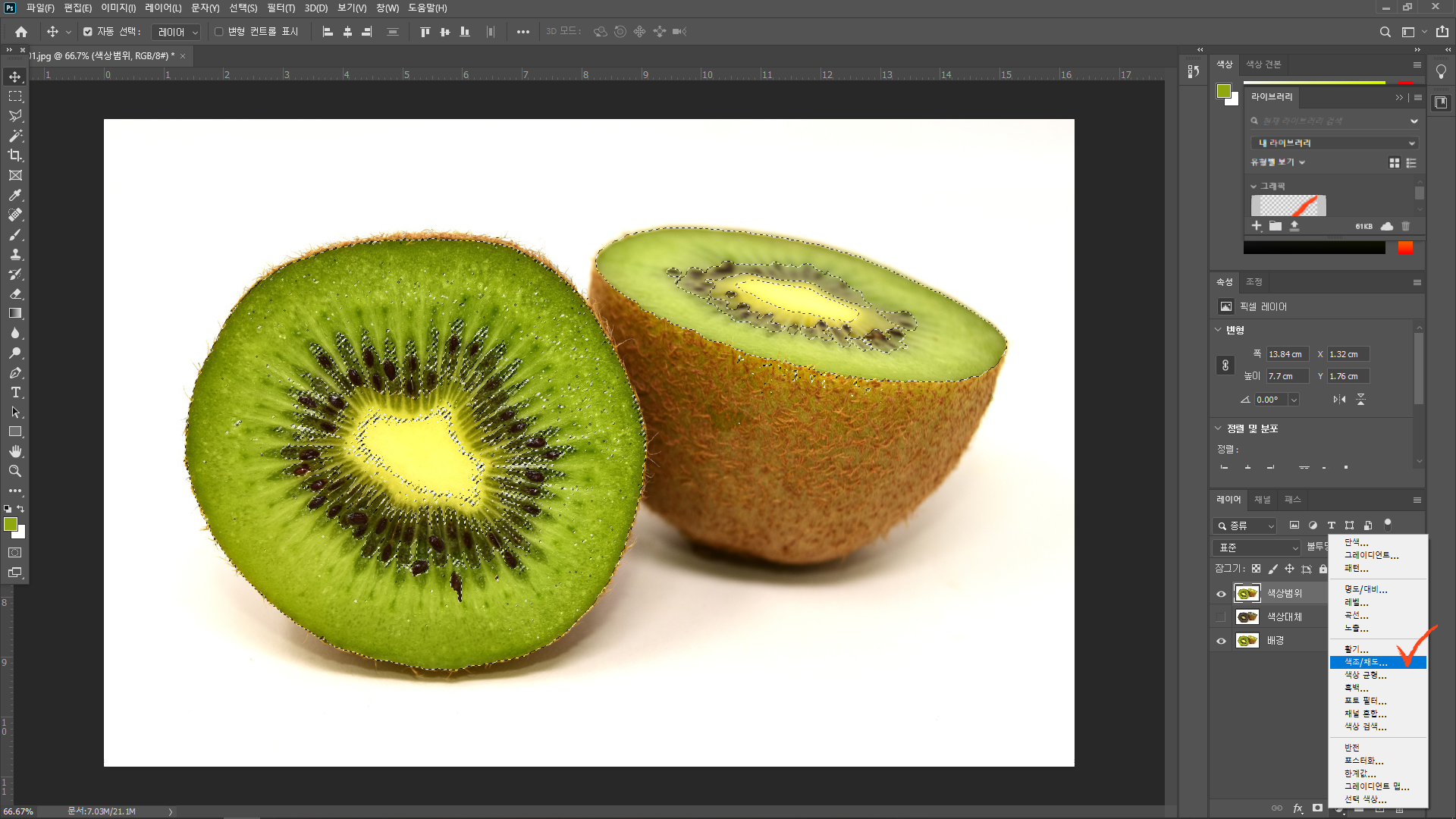
4. 색상 변경
레이어가 추가되면 속성 창의 색조/채도/명도를 조절해서 색상을 변경합니다.
Properties, Hue/Saturation/Lightness

색상 균형 & 활기
Color Balance & Vibrance
위에서 설명한 두 가지 방법은 자동으로 영역이 설정되는 부분이라서 바꾸고 싶은 영역과 반대 영역의 색상 차이가 클 경우 작업이 편합니다.
색상이 비슷한 부분은 같은 영역으로 잡아내기 때문에 원본 이미지의 색상을 더욱 강조해서 영역 지정이 잘되게 하는 방법이 있습니다.
1. 색상 균형
이미지-조정-색상 균형
Image-Adjustments-Color Balance
색상 균형-색조 균형을 조정해서 이미지를 강조합니다.
Color Balance-Tone Balance


2. 활기
이미지-조정-활기
Image-Adjustments-Vibrance
활기-채도를 조정해서 이미지를 강조합니다.
Vibrance-Saturation

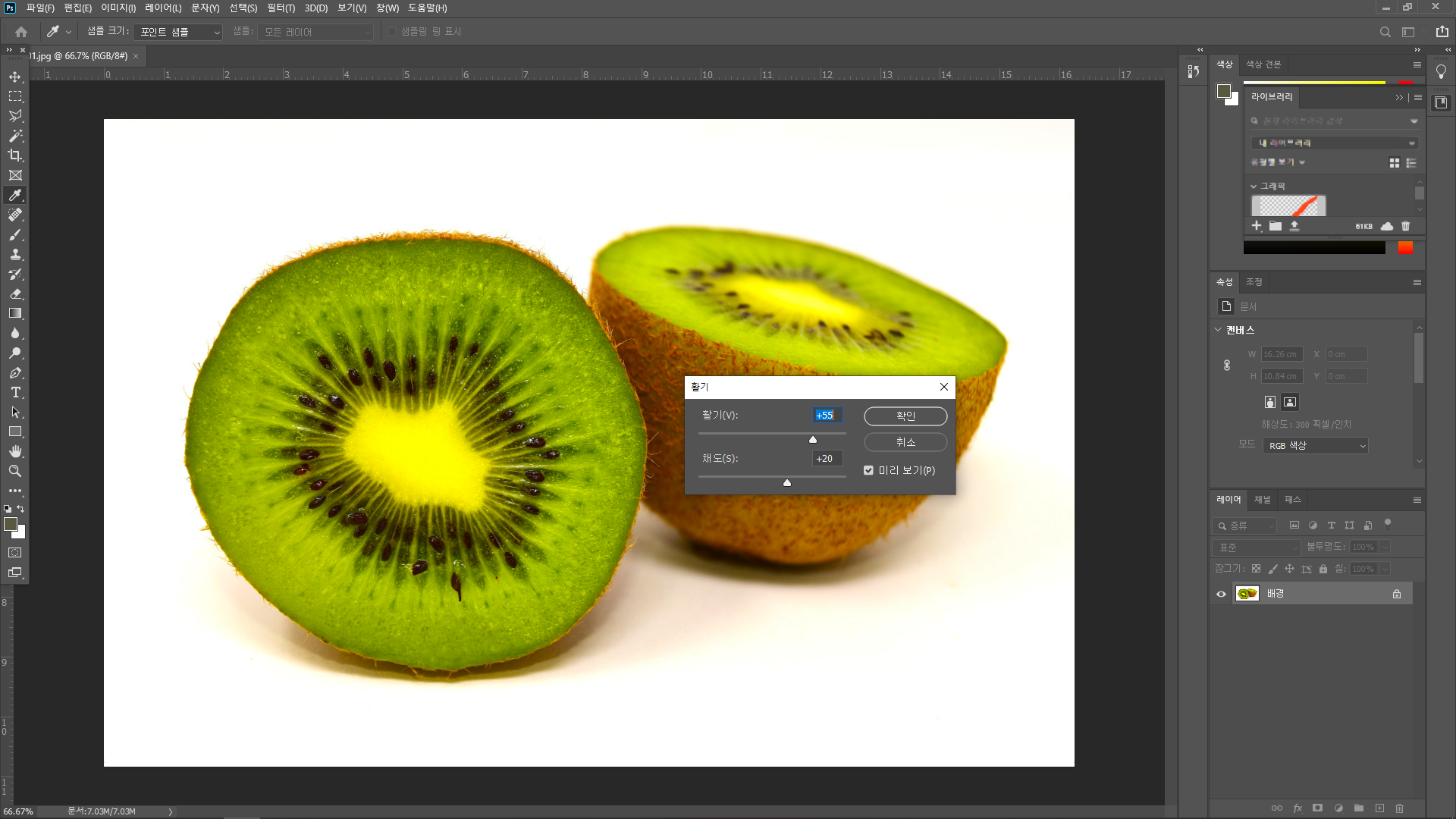
지금까지 원하는 이미지의 특정부분을 포토샵으로 간단하게 변경하는 방법을 알아봤습니다. 포토샵을 부담스러워하지 마시고 이미지 편집에 자유롭게 활용해보세요!


긴 글 봐주셔서 감사합니다.