디스코드 설치 및 사용법
- 잡다한이야기
- 2020. 4. 27.

오늘 소개할 프로그램은 디스코드입니다. 디스코드(Discord)는 배틀그라운드나 오버와치 같은 빠른 실시간 음성 소통을 위해 만들어진 채팅 프로그램입니다. 따라서 마이크 감도나 소리 크기, 오버레이 설정 등이 가장 중요한 부분인데요. 오늘은 디스코드 설치 및 사용법을 간단하게 정리해보겠습니다.
Discord — A New Way to Chat with Friends & Communities
Discord is the easiest way to communicate over voice, video, and text. Chat, hang out, and stay close with your friends and communities.
discordapp.com
디스코드 설치법
1. 설치 시작
디스코드 홈페이지에 접속 후 좌측의 Window용 다운로드를 클릭합니다. 저장 또는 실행으로 프로그램을 설치합니다.
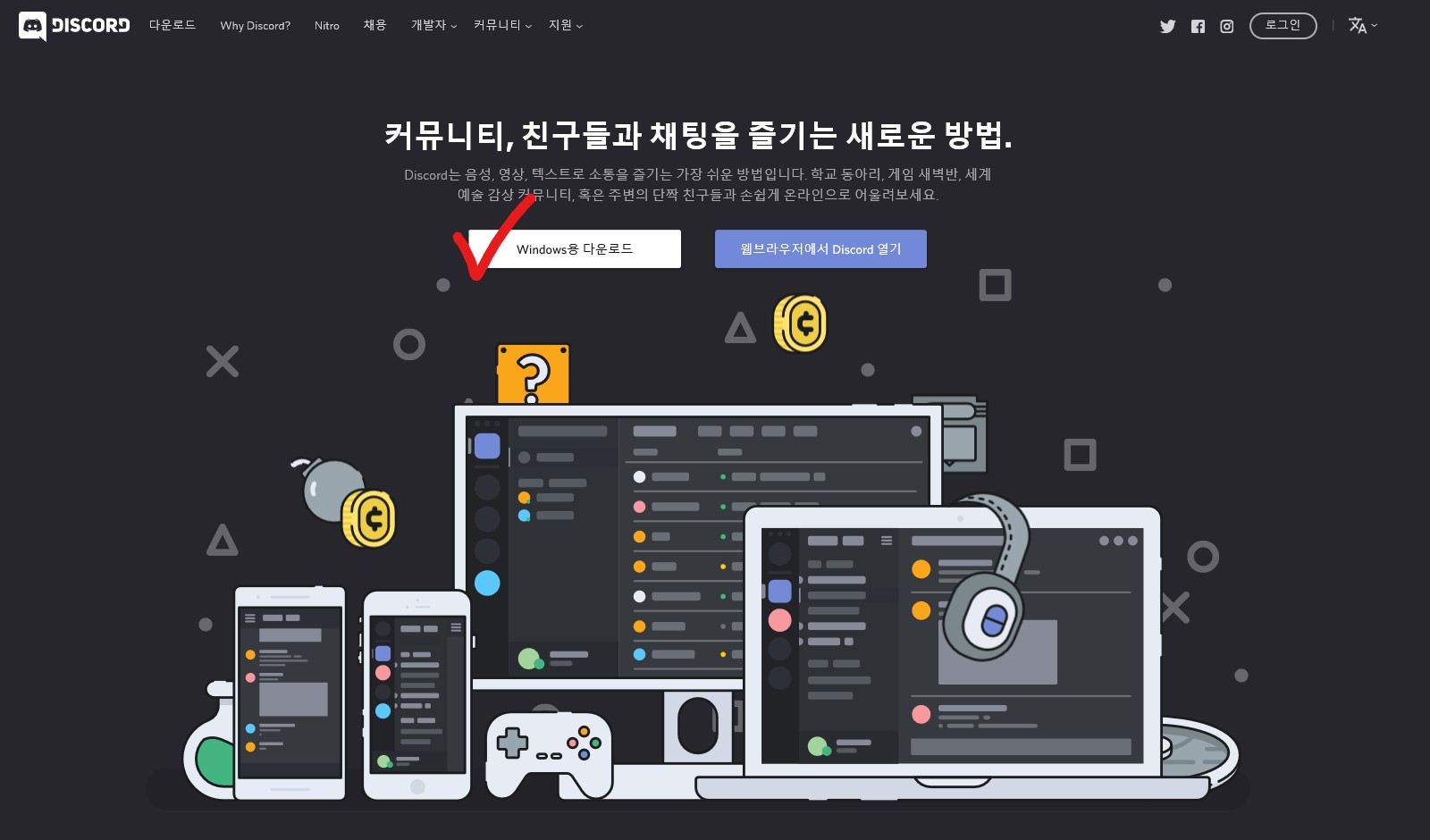

2. 가입하기
이메일, 사용자명(닉네임), 비밀번호를 설정합니다.
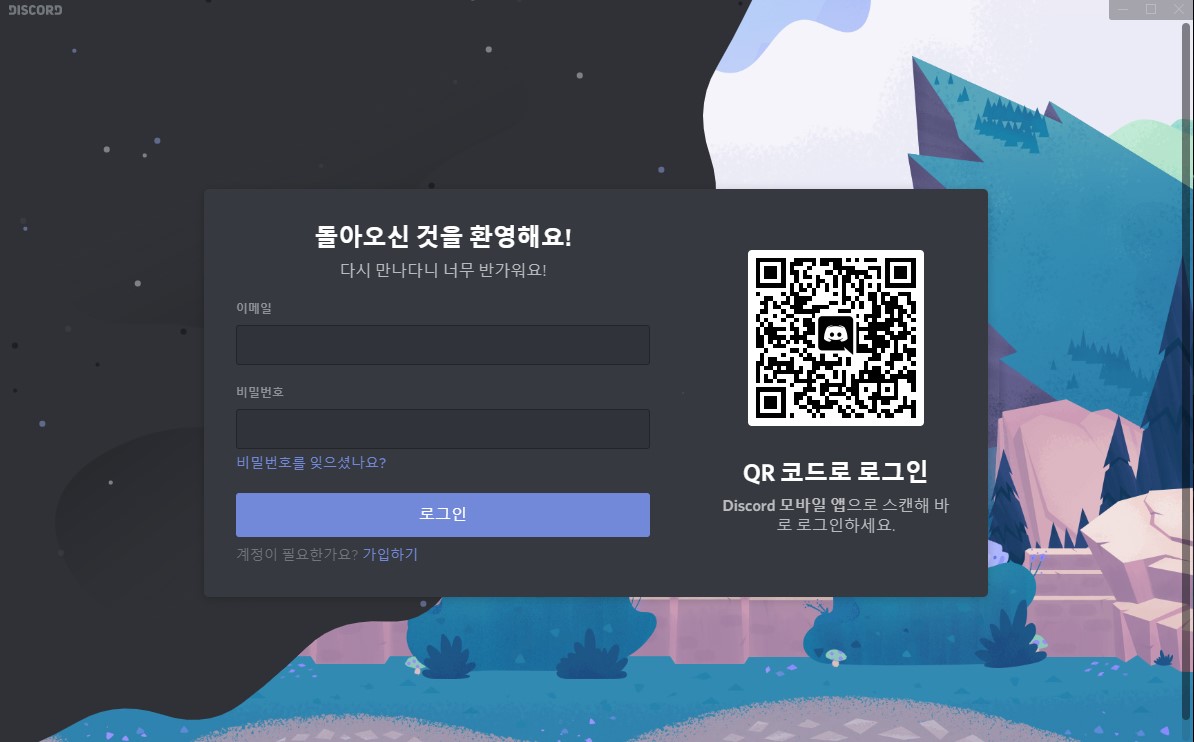
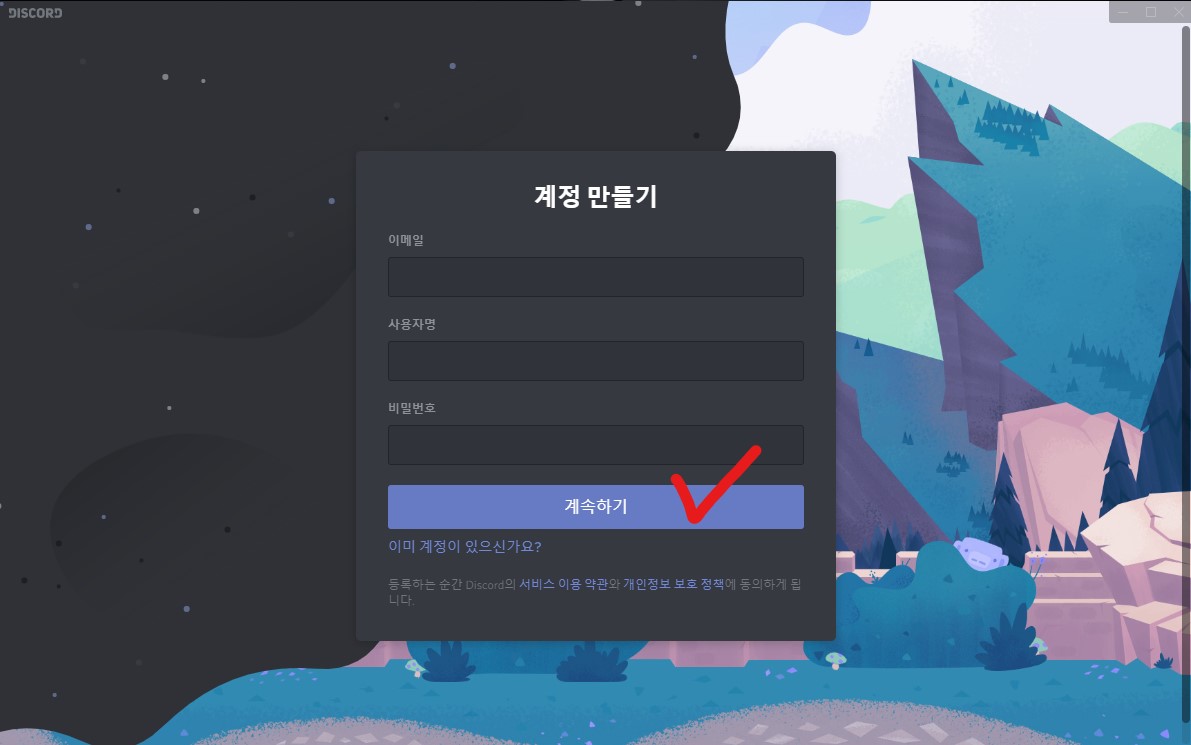
3. 이메일 계정 인증
디스코드 화면에서 우측 상단의 주황색 정보창을 누르고 이메일 인증을 합니다.
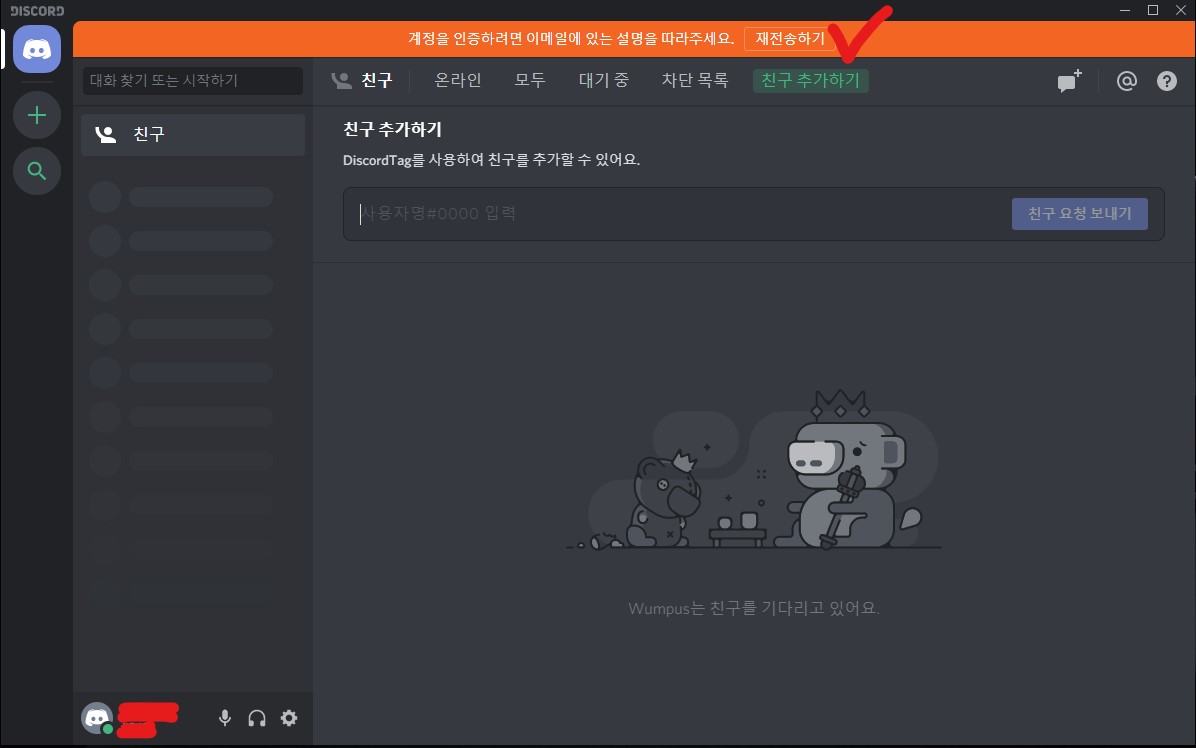
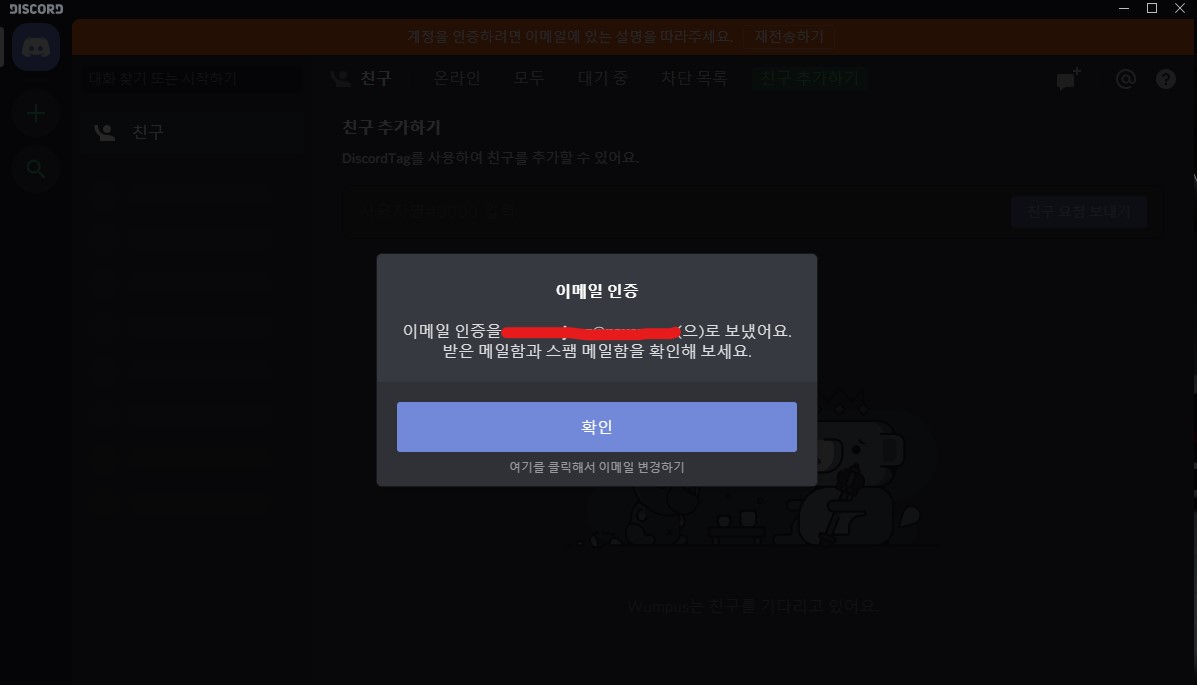
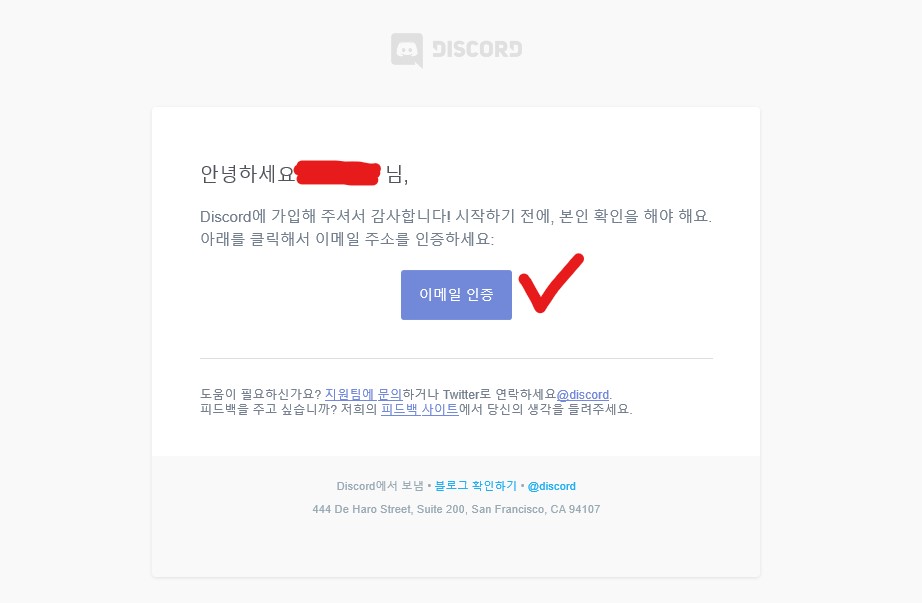
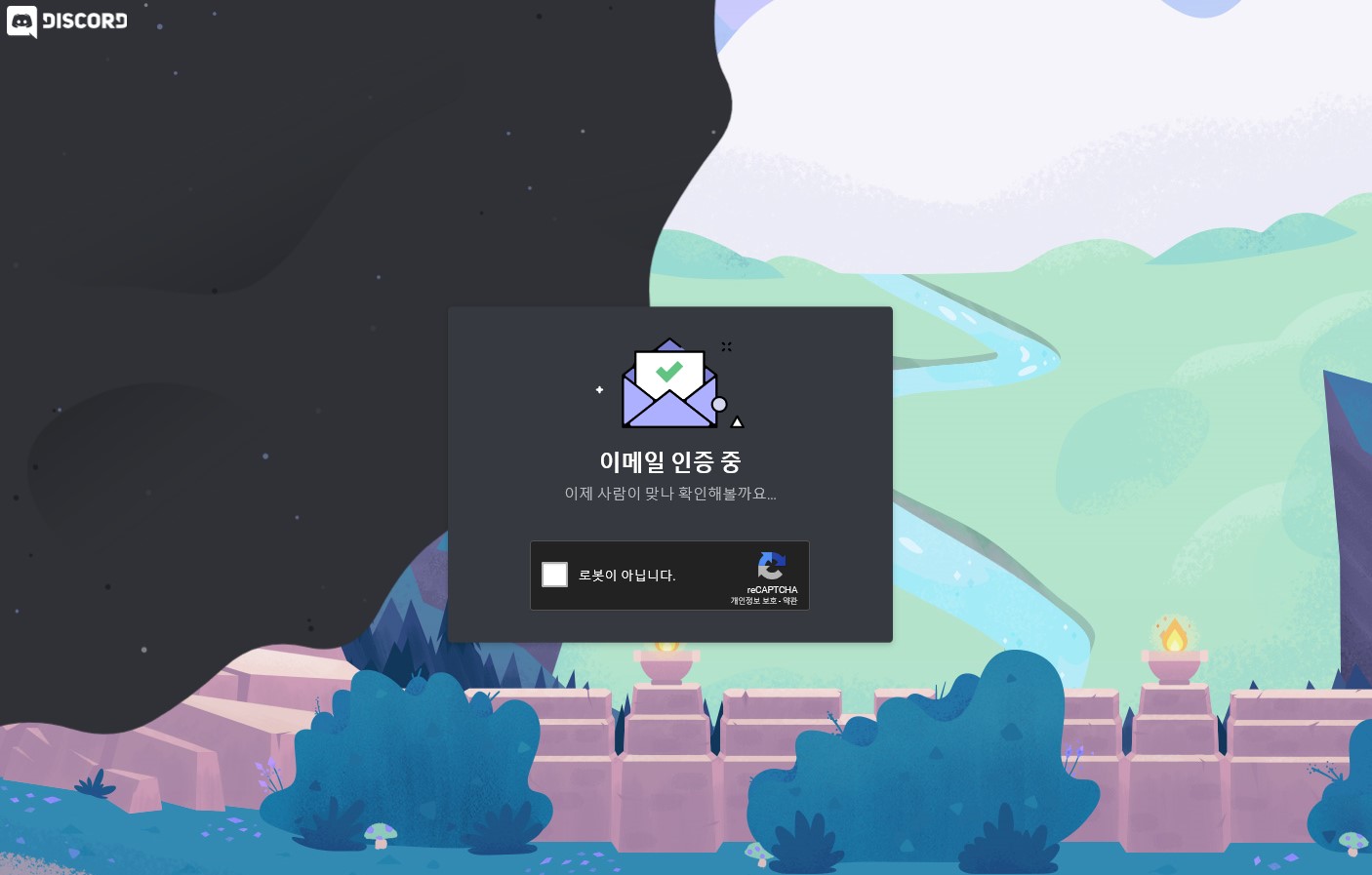
음성 설정
1. 사용자 설정
좌측 하단 사용자 설정을 누르고 음성 및 비디오를 선택합니다.
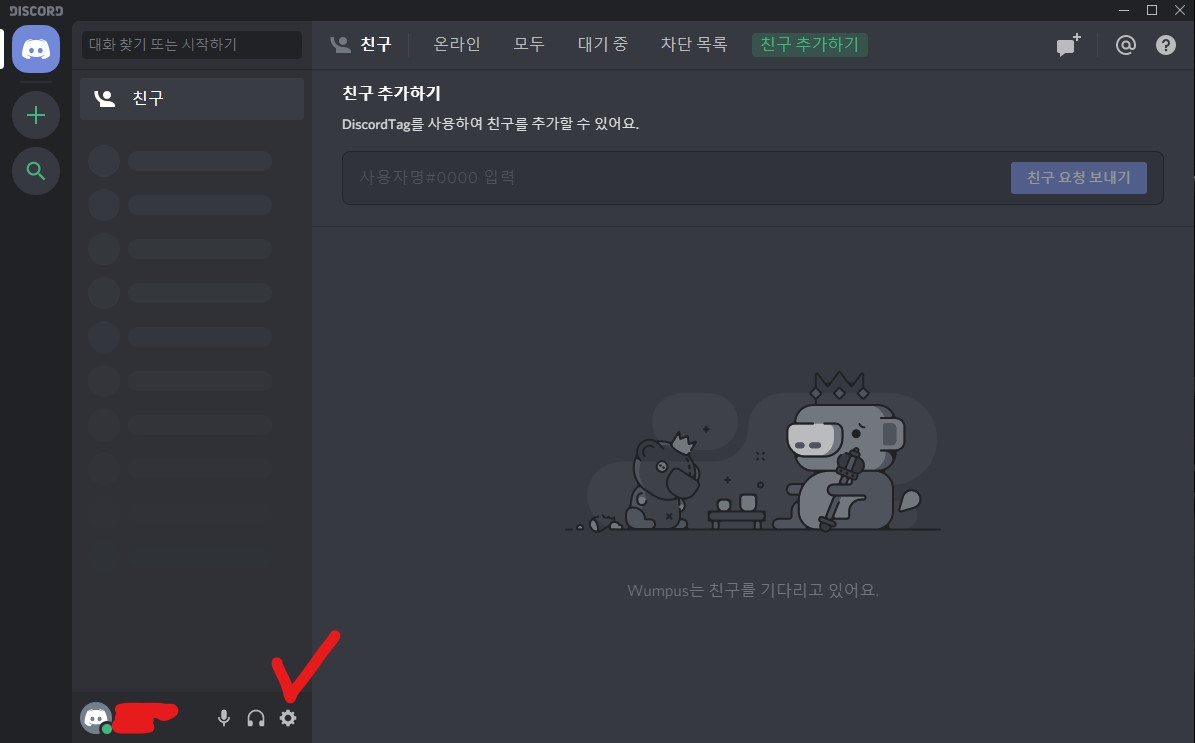
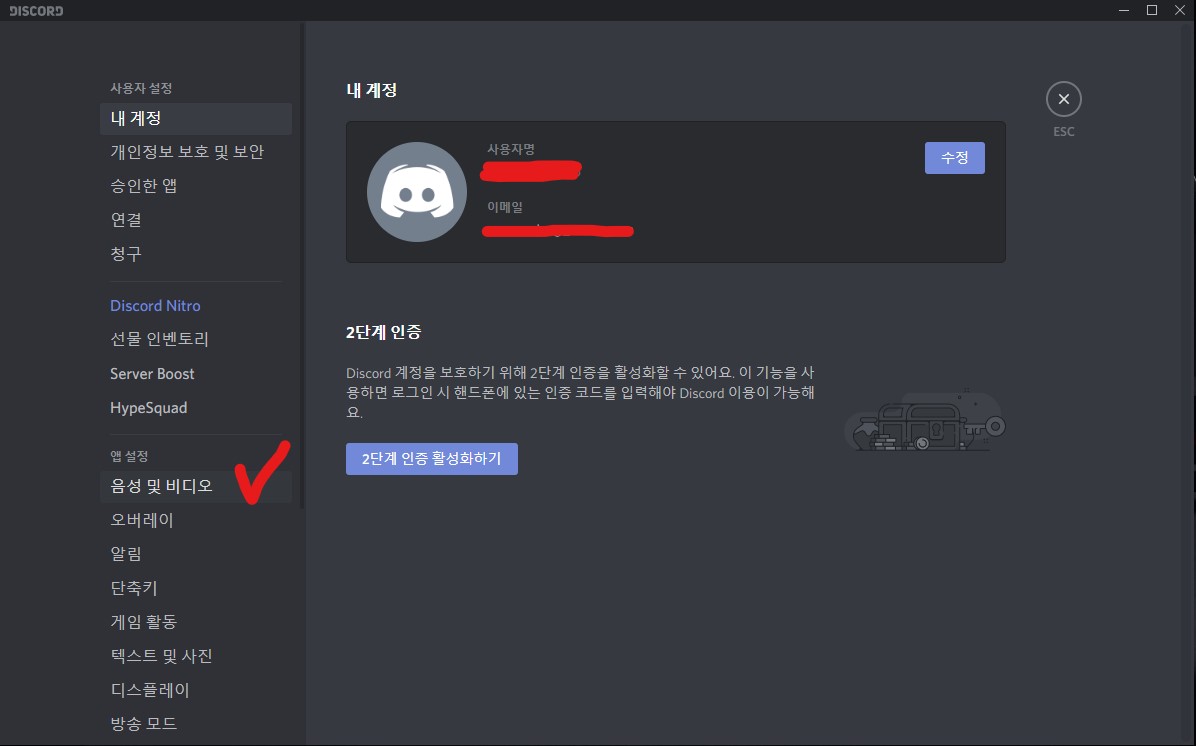
2. 마이크 테스트
확인하기 버튼을 누르고 자신의 마이크가 음성을 송출하는지 테스트합니다.
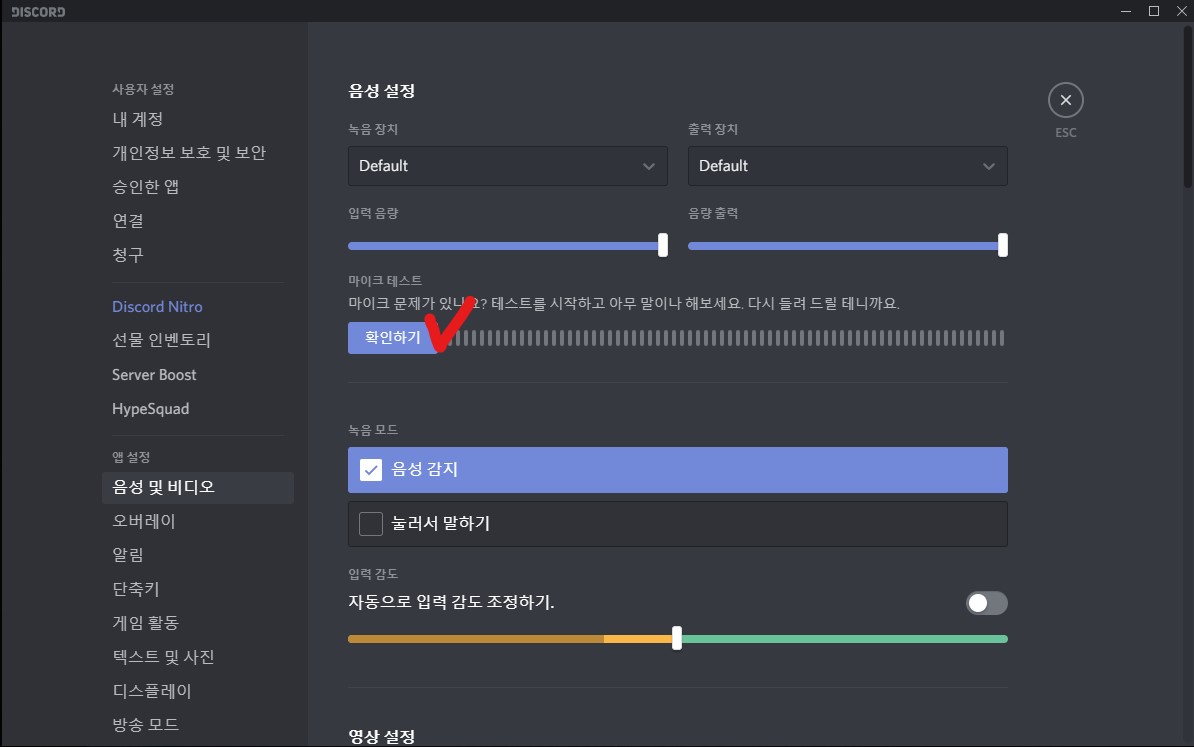
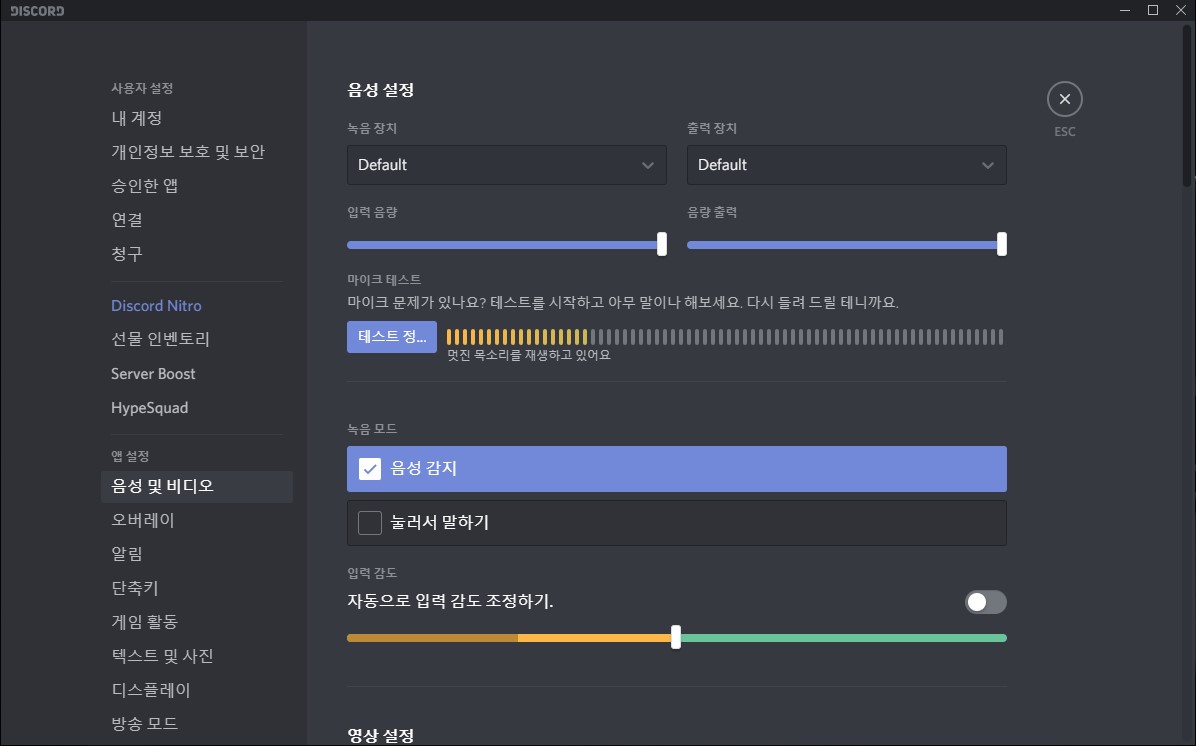
3. 음성 감지-감도 조절
자신의 마이크를 통해 상대방에게 송출되는 음성의 범위를 조절할 수 있습니다. 자동 입력 감도 조정이 꺼진 상태에서 마이크 테스트를 하면 현재 자신의 음성과 주변의 소음이 상대방에게 전달되는지 확인할 수 있습니다.
음성이 노란 바에 위치하면 음성송출 X
음성이 녹색 바에 위치하면 음성송출 O
수동으로 범위를 조정해서 키보드 음이나 주변 소음은 거르고 자신의 말만 송출되도록 범위를 조정하시면 됩니다.
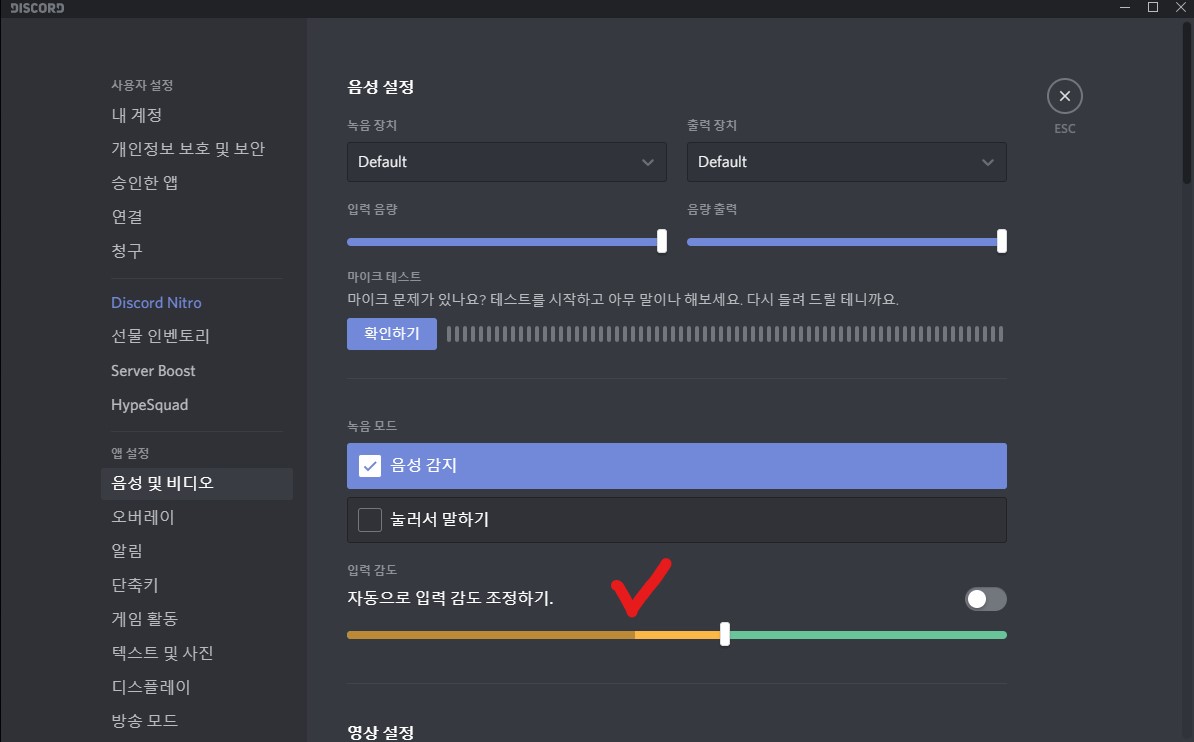

4. 눌러서 말하기
필요에 따라서 키를 누르고 말할 때만 음성이 송출되는 설정입니다. 빠른 실시간 소통을 위한 디스코드의 특성상 너무 비효율적인 설정입니다. 눌러서 말하기 클릭 후 원하는 키를 설정하시면 됩니다.
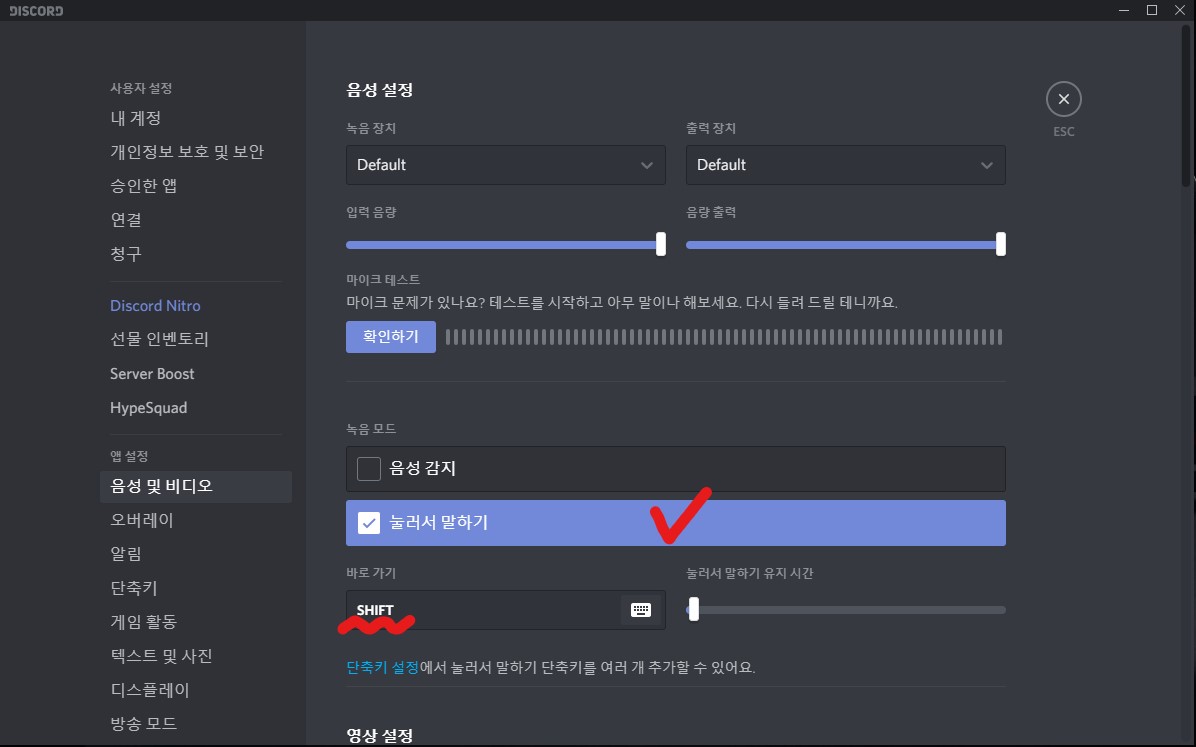
5. 재설정
상대방의 음성이나 본인의 음성이 들리지 않을 때는 메뉴 최상단의 Default부분을 변경하거나 음성 설정 초기화를 하신 후 다시 테스트하는 것을 추천드립니다.
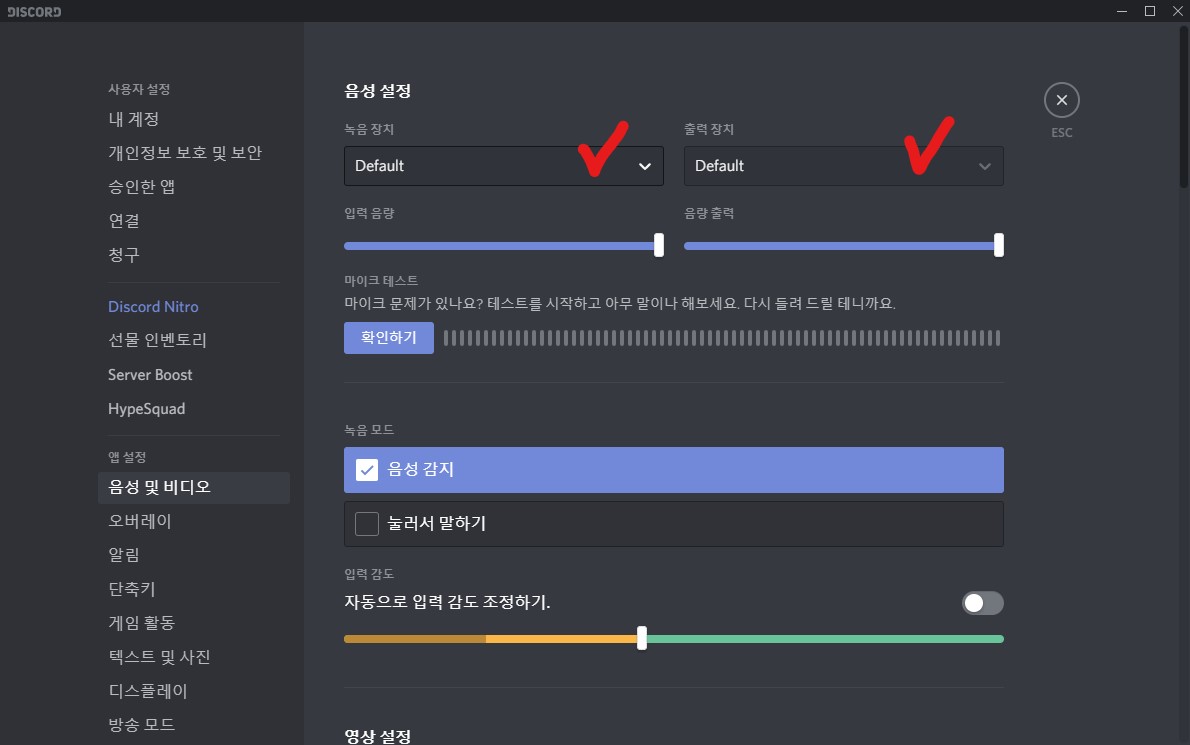
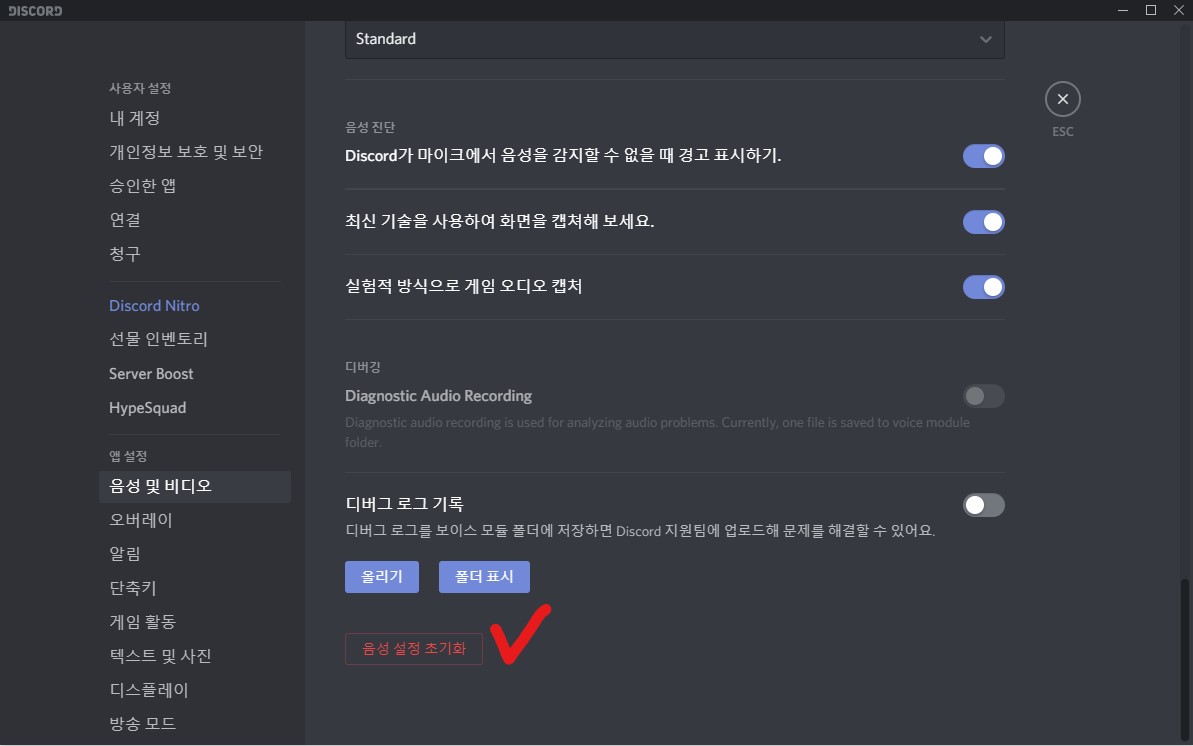
오버레이 설정
오버레이는 게임 화면 위에 채팅방 정보를 뛰워서 현재 말하는 사람이 누구인지 확인할 수 있는 기능입니다.
1. 사용자 설정
음성 및 비디오 아래의 오버레이를 선택한 후 게임 내에서 오버레이 활성화하기를 클릭합니다. 이름 표시나 사용자 표시에 대한 설정과 화면에서의 알림 위치를 변경할 수 있습니다.
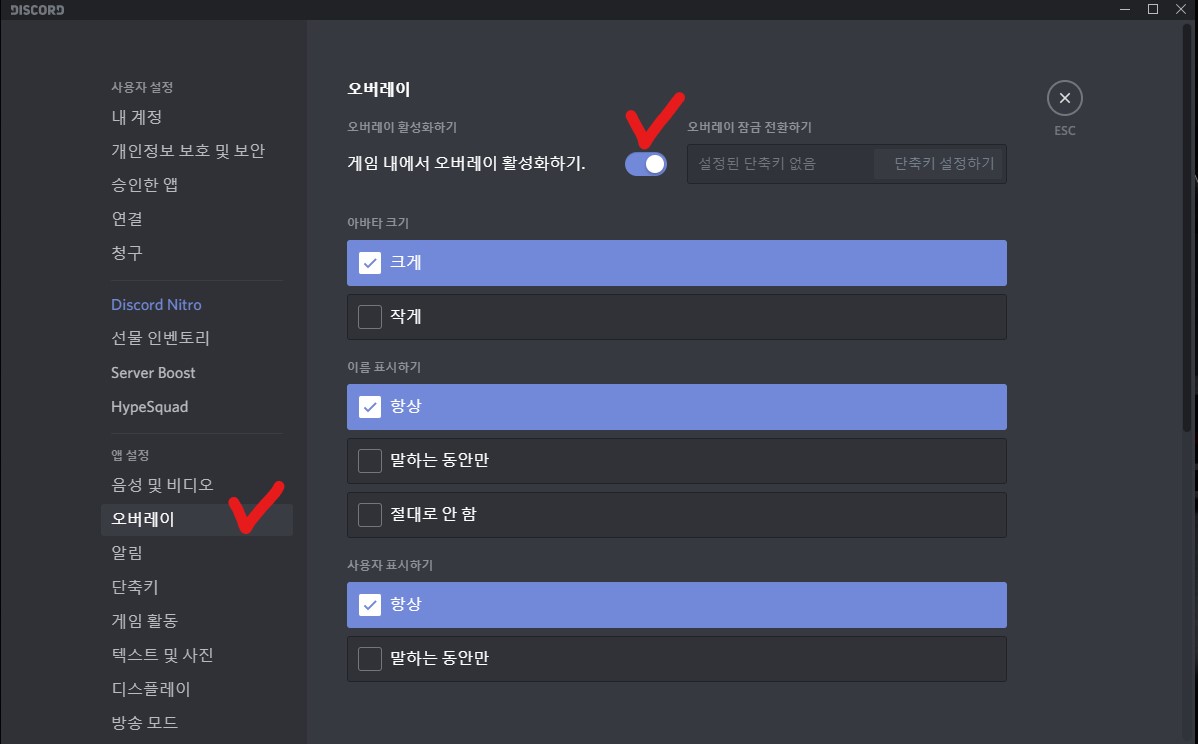
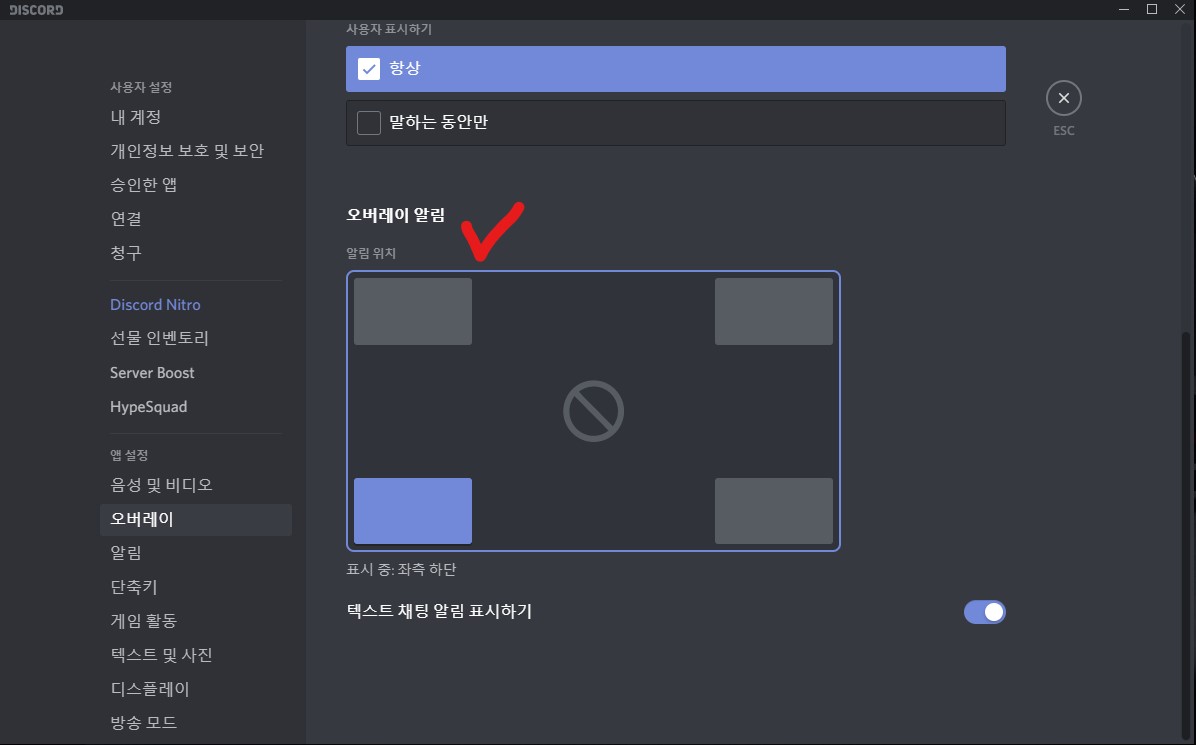
2. 설정 문제 해결법
오버레이가 게임상에서 실행되지 않거나 오류가 발생할 경우의 해결법입니다.
아이콘을 우클릭해서 관리자 권한으로 실행
속성-바로가기-고급-관리자 권한으로 실행
게임 실행 때마다 설정하는 것이 번거로운 경우는 속성-호환성-관리자 권한으로 이 프로그램 실행을 적용하시면 간편합니다.
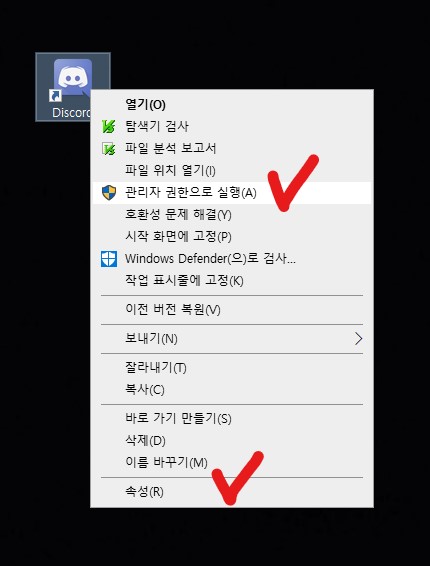

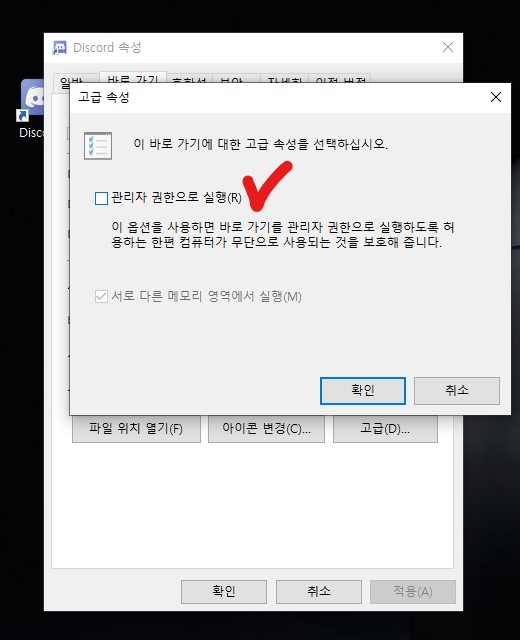
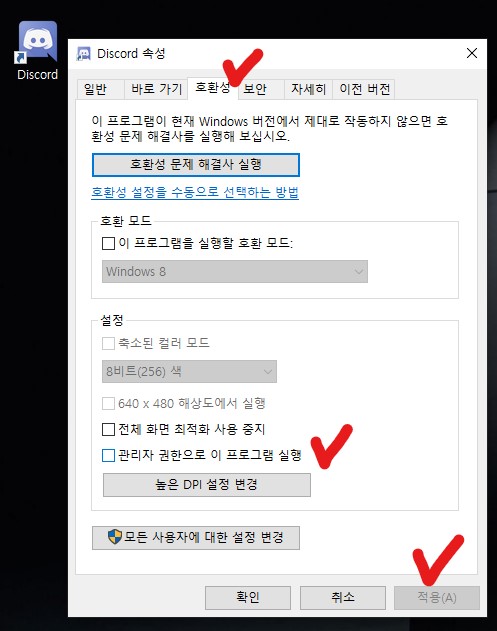
개인 서버 만들기
1. 서버 만들기
좌측 상단의 +버튼(서버추가하기)-서버만들기를 선택합니다.
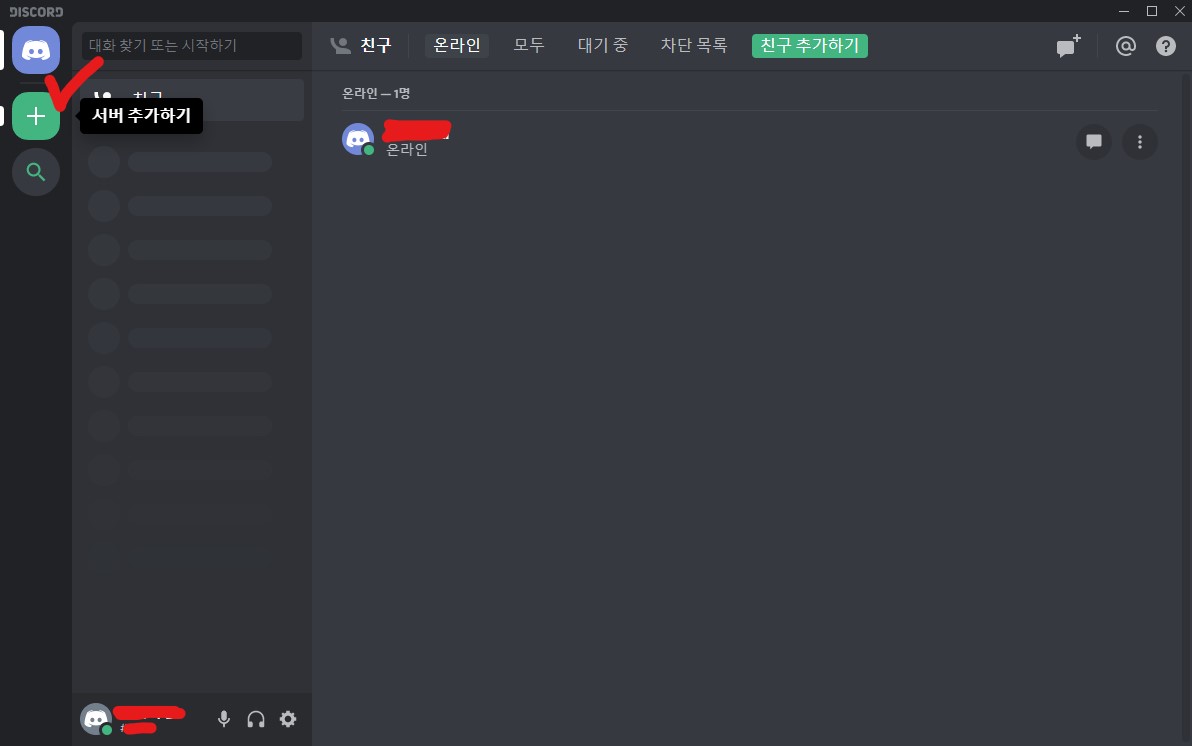
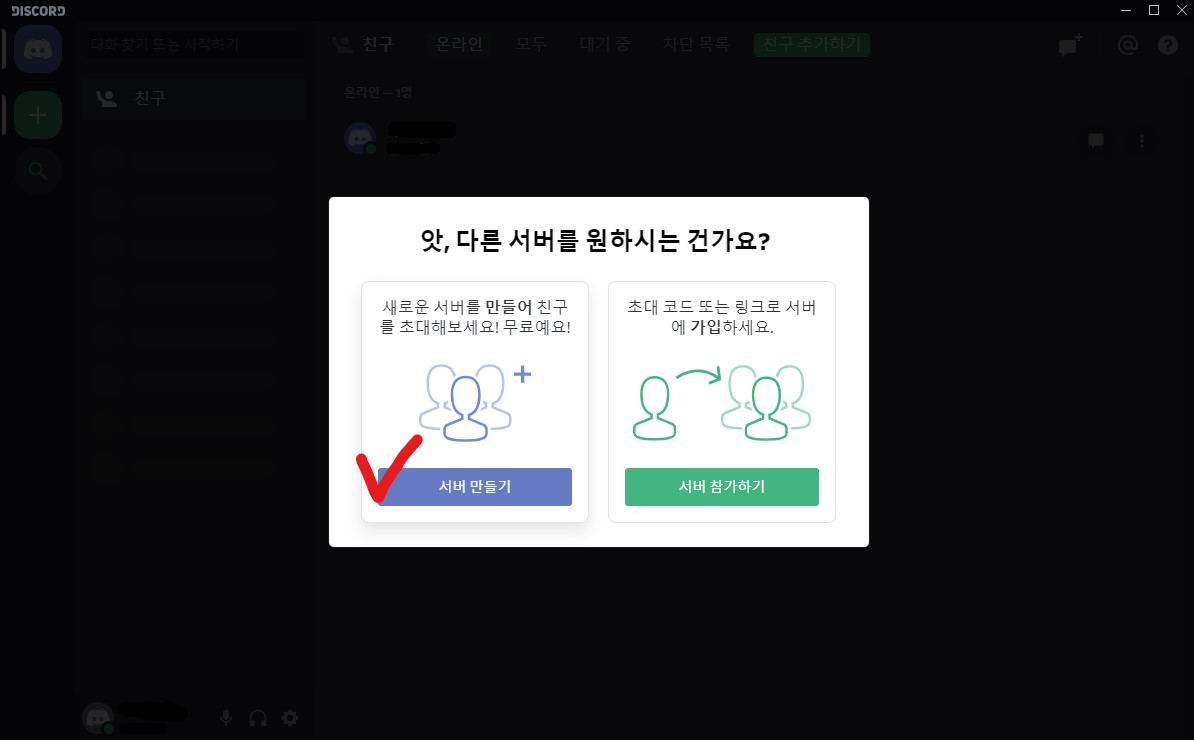
2. 설정하기
서버의 이름을 설정합니다.
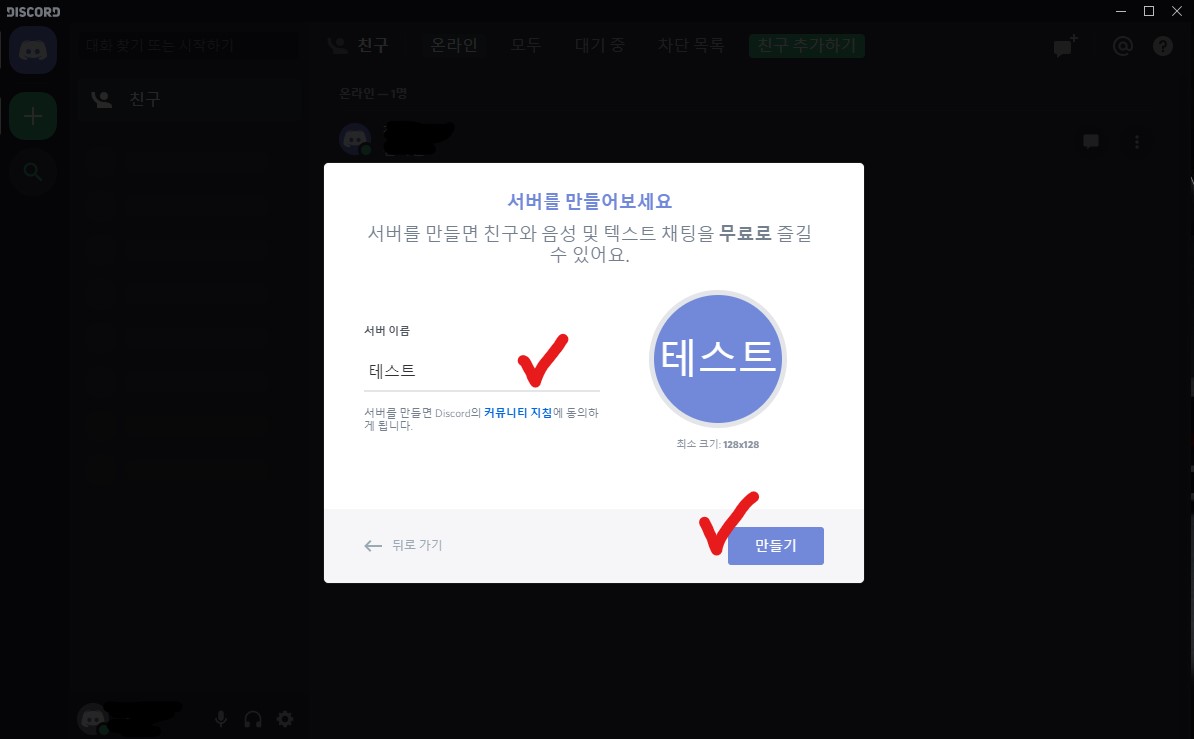
친구 추가하기
1. 정보 입력하기
디스코드는 사용자명의 중복을 피하기 위해서 #0000이라는 고유번호가 생성됩니다. 친구를 초대하기 위해선 친구의 사용자명과 고유 코드가 필요합니다. 상단의 친구 추가하기에서 사용자명과 고유 코드를 입력한 후 친구 요청 보내기를 클릭합니다.
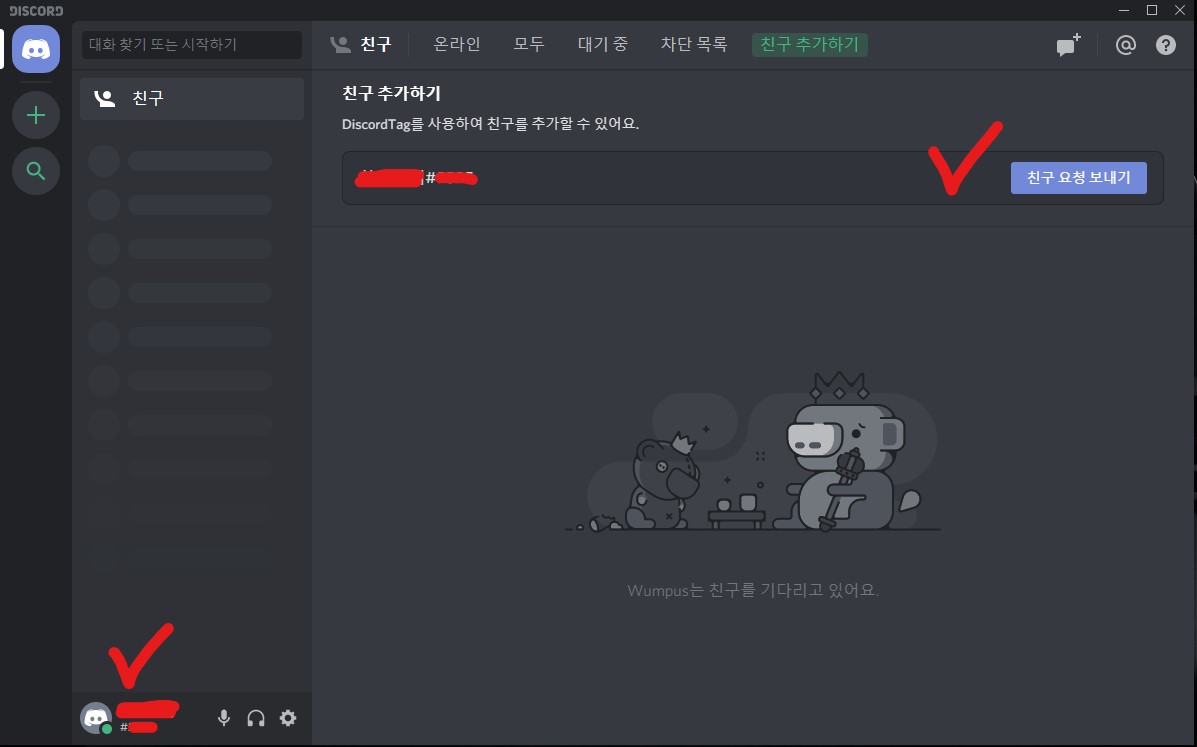
2. 친구 요청 수락
친구 요청을 받으면 상단의 대기 중 부분에 1 표시가 뜹니다. 확인 후 수락을 누르면 친구 추가가 완료되고 현재의 접속 여부가 표시됩니다.
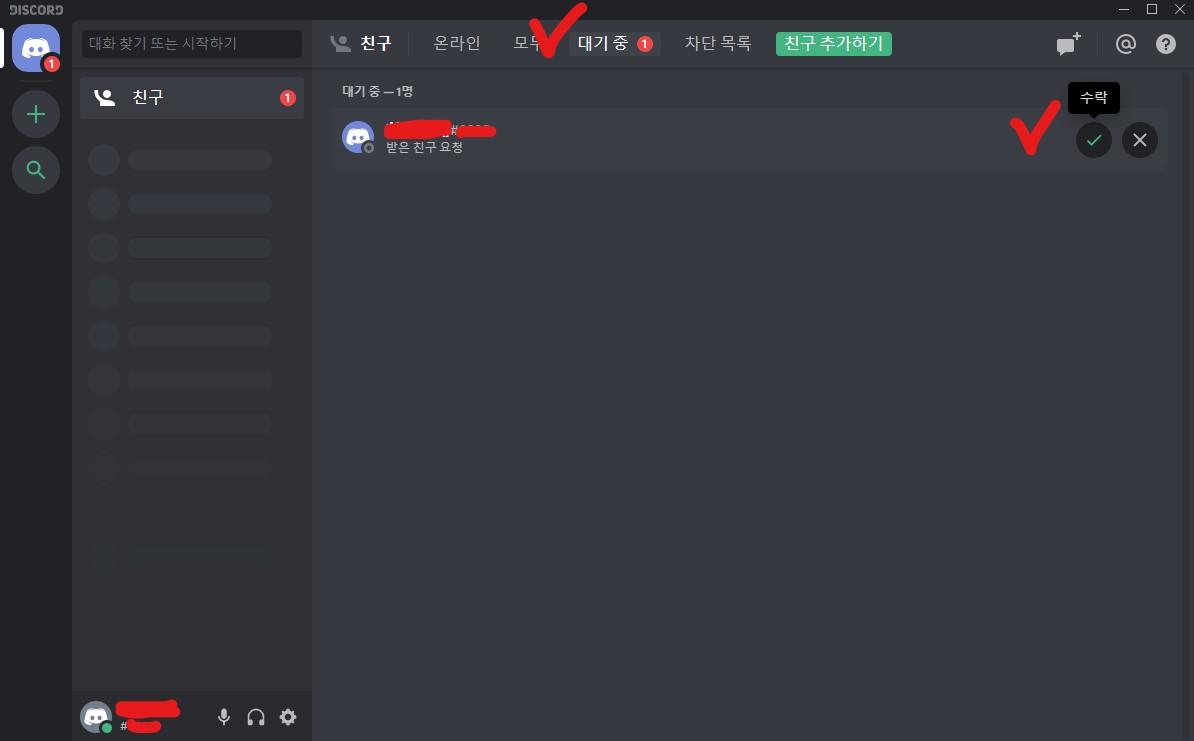
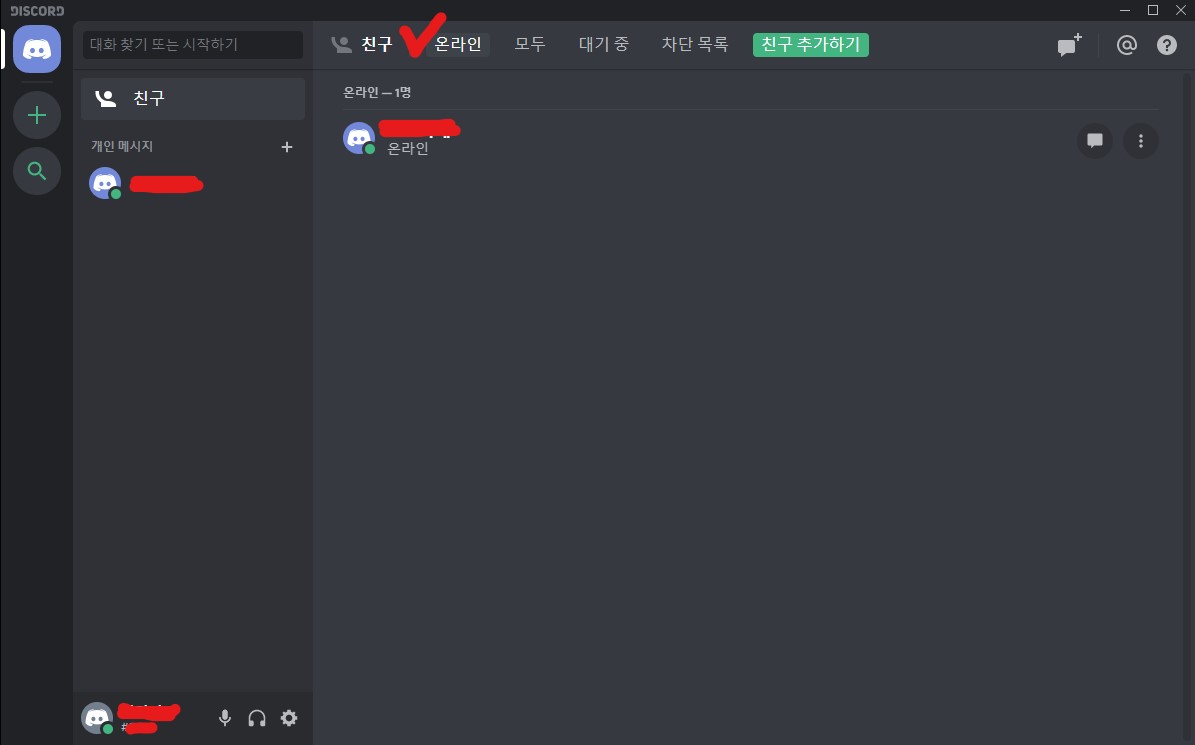
초대 및 참가 방법
디스코드를 사용하기 위해서 상대방과 만나는 과정이 필요합니다.
1. 초대하기
서버로 상대방을 초대하는 방법입니다. 좌측 상단의 초대하기 버튼을 클릭하면 고유 링크가 생성됩니다. 링크를 복사한 후 추가된 친구에게 바로 전송하거나 친구가 아닌 상대방에게 게임 채팅창이나 다른 메신저로 고유 링크를 전송할 수 있습니다.
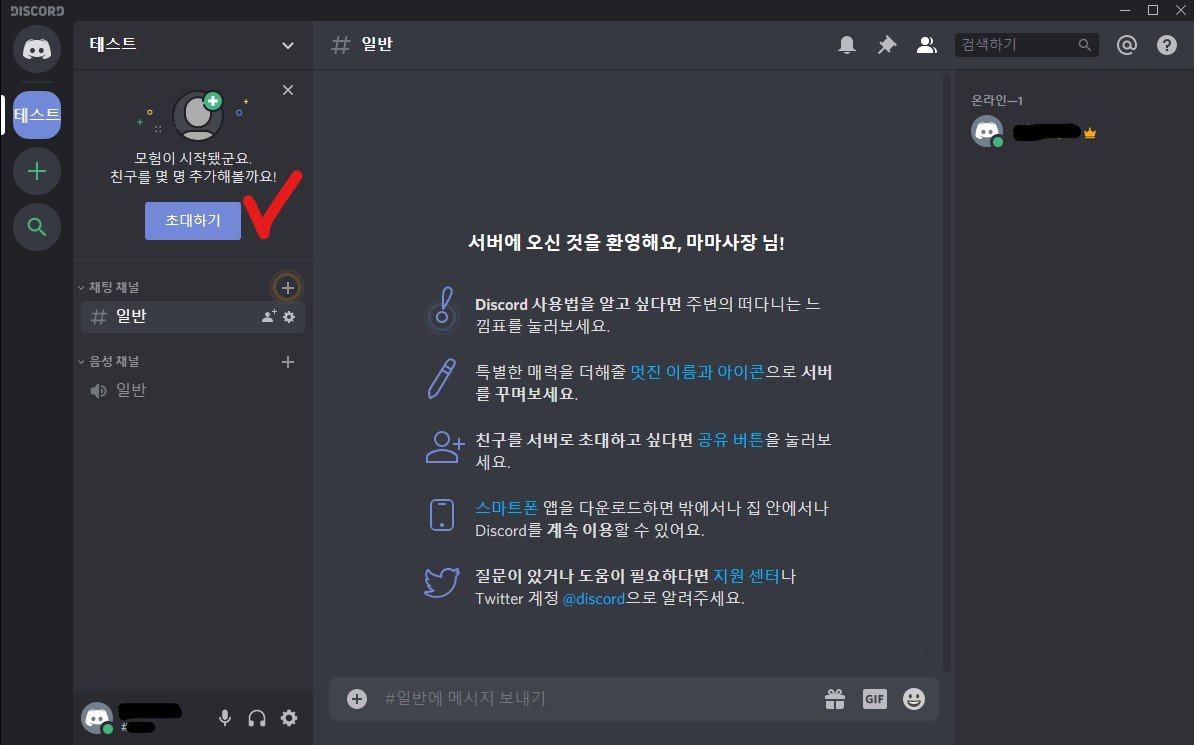
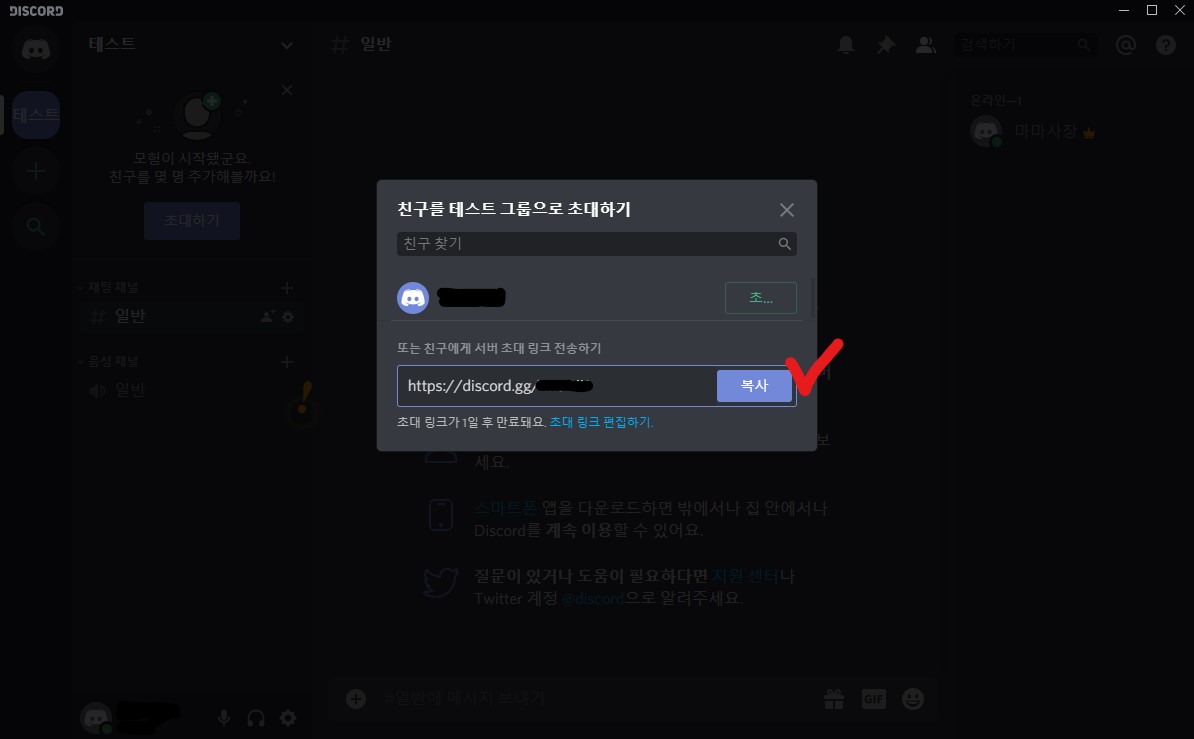
2. 참가하기
상대방의 서버로 접속하는 방법입니다. 친구인 상대방으로부터 초대를 받을 경우 알림 창을 통해 참가할 수 있습니다.
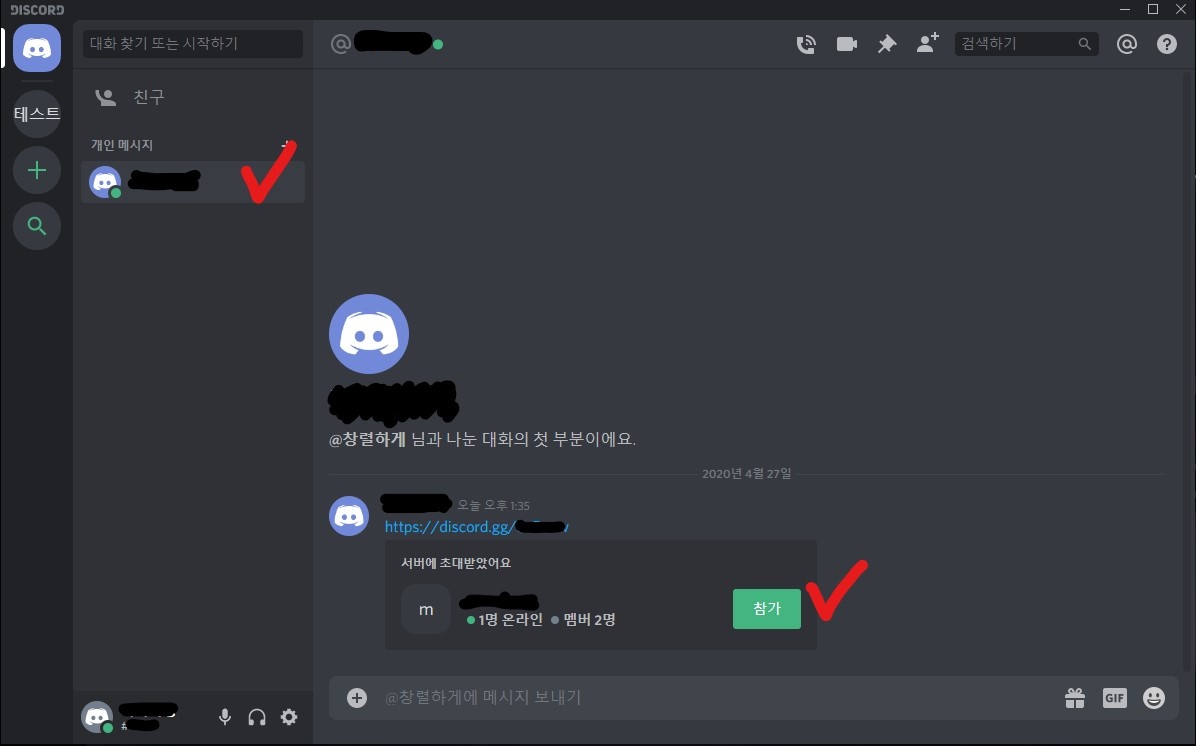
친구가 아닌 경우 좌측 상단의 +버튼(서버추가하기)-서버 참가하기를 선택한 후 상대방의 고유 링크를 입력하고 참가할 수 있습니다.
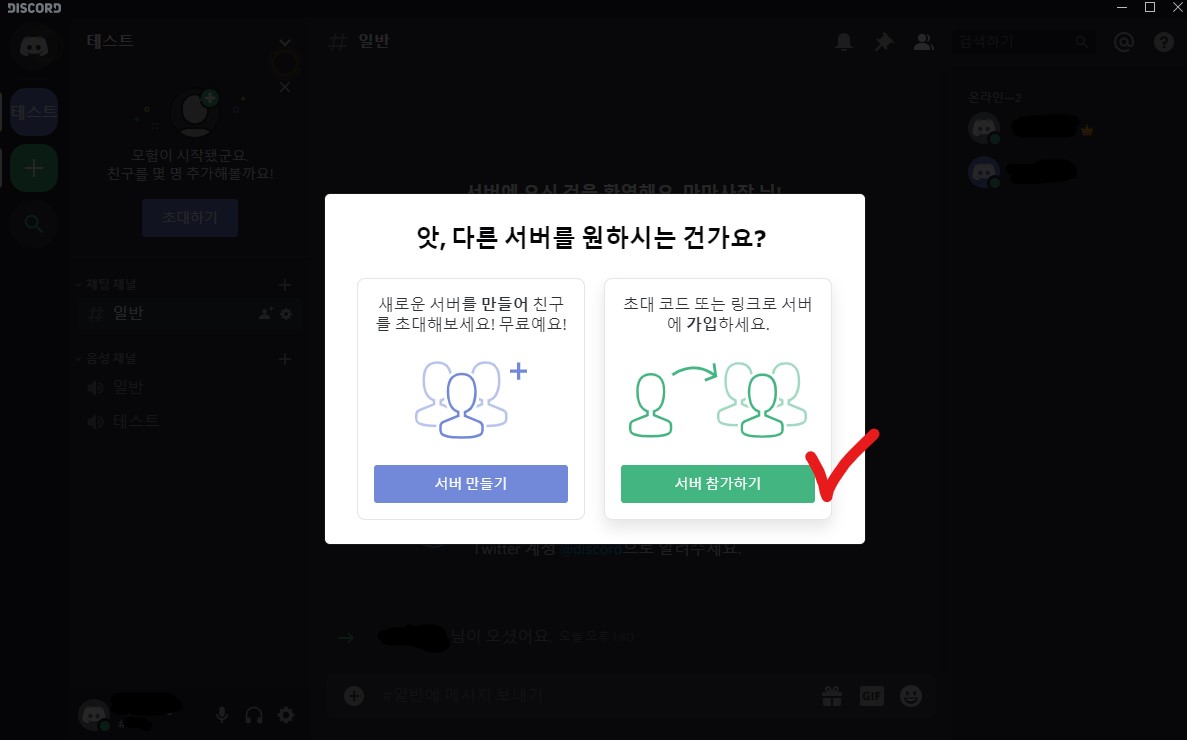
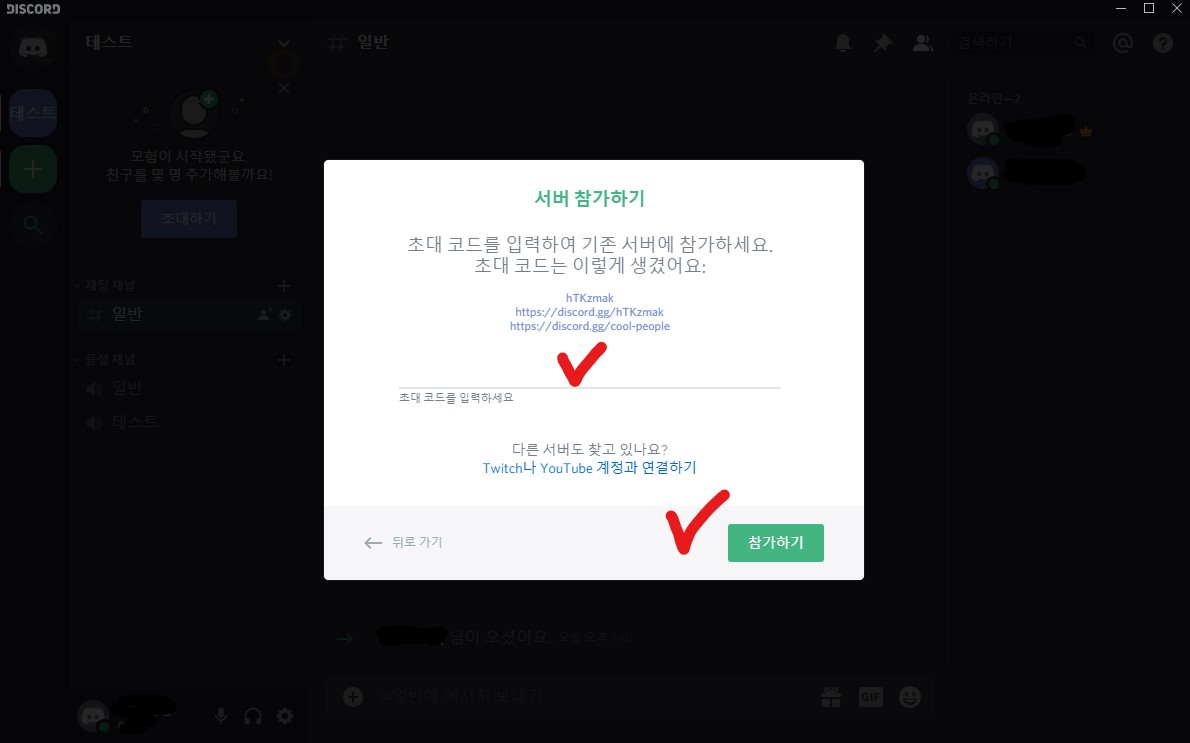
이용 방법
1. 채널 생성
서버를 만들면 기본적으로 채팅 채널 1개와 음성 채널 1개가 설정됩니다. +버튼을 눌러서 채팅 채널이나 음성 채널을 추가할 수 있습니다.
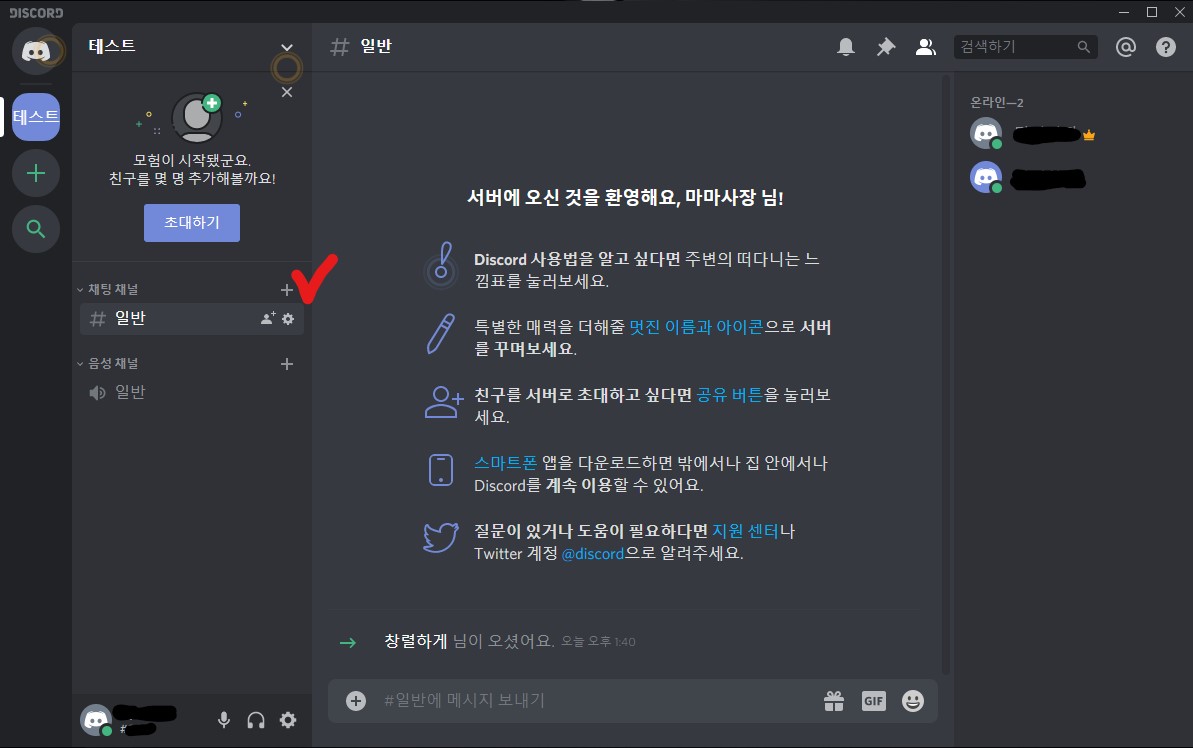
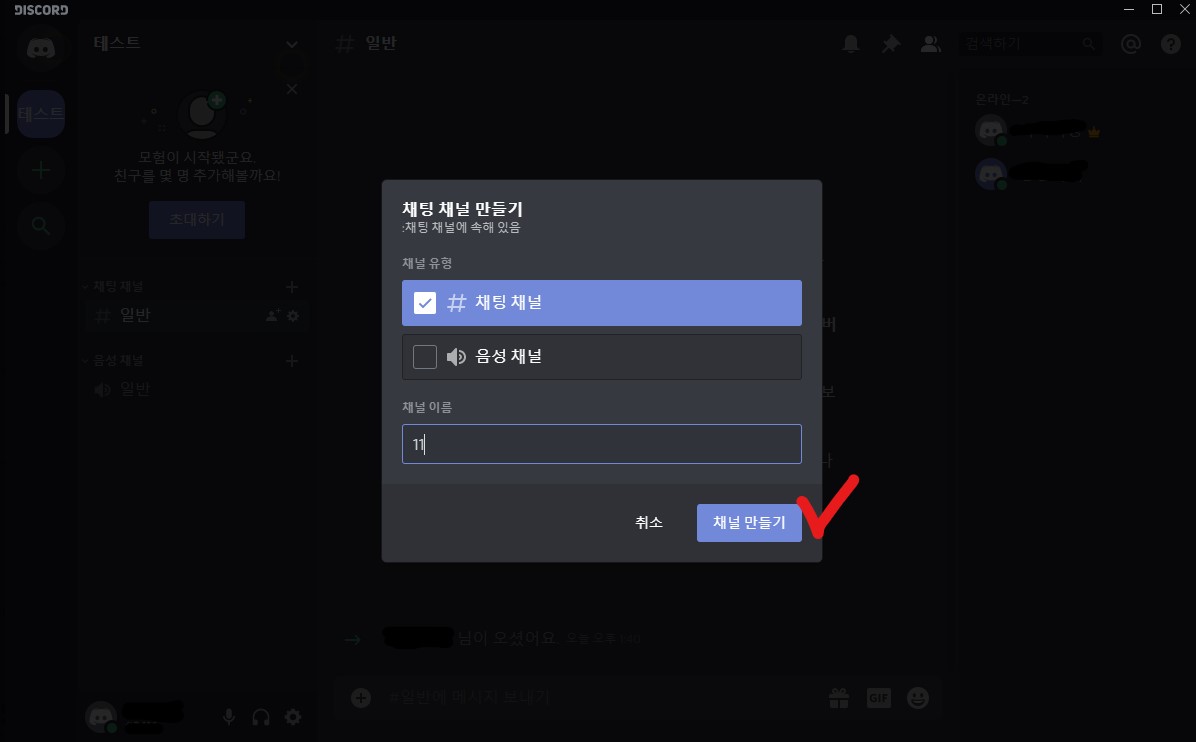
2. 채널 참여방법
서버 주인을 포함한 서버에 초대된 상대방은 원하는 채널을 한번 클릭하면 채널로 접속됩니다. 현재 음성 채널-테스트에 호스트를 포함한 2명이 접속된 모습입니다. 채널에 접속해야 비로소 음성채팅을 할 수 있습니다. 하단의 전화기 X 표시를 누르면 채널에서 나갈 수 있습니다.
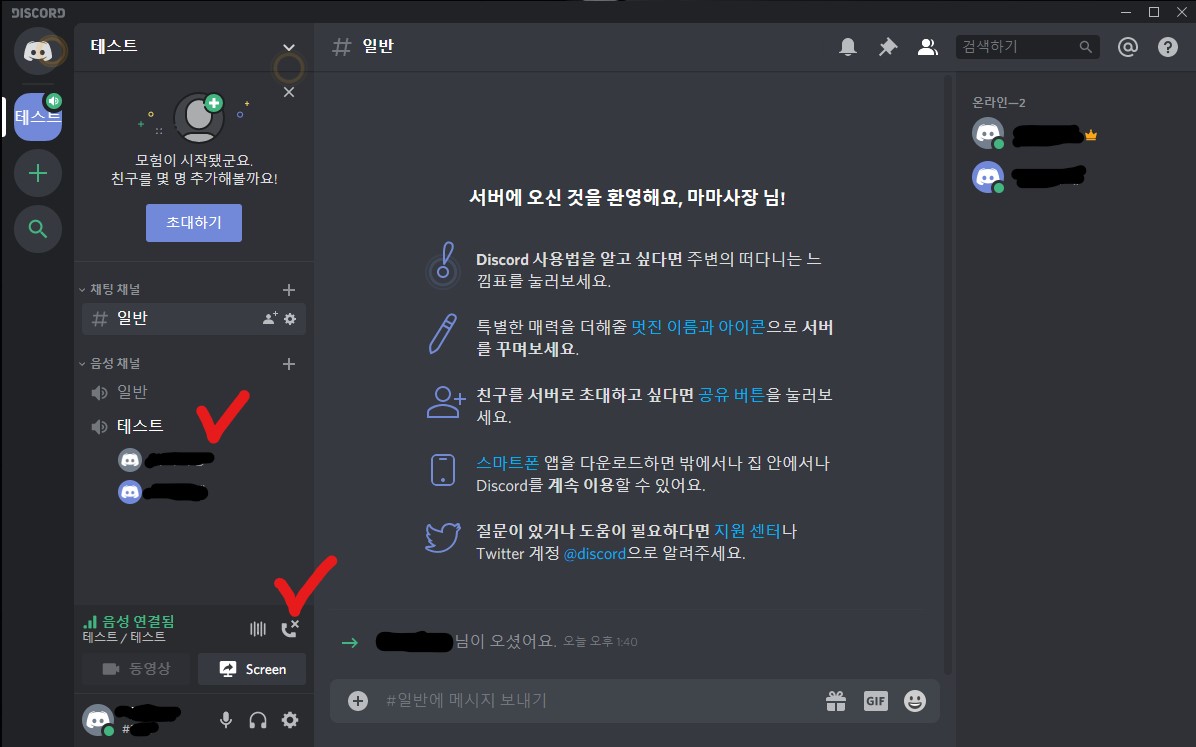
3. 음성 설정
채널로 입장하면 서로의 음성 감도를 체크합니다. 소리가 너무 작거나 클 때는 닉네임을 우클릭해서 사용자의 음량을 조절할 수 있으며 음소거, 삭제, 차단 등 다른 여러 가지 설정도 할 수 있습니다. 좌측 하단의 아이콘을 클릭하면 자신의 마이크와 헤드폰을 일괄적으로 끌 수 있으며 자신의 상태가 채널 창에 상태가 됩니다.
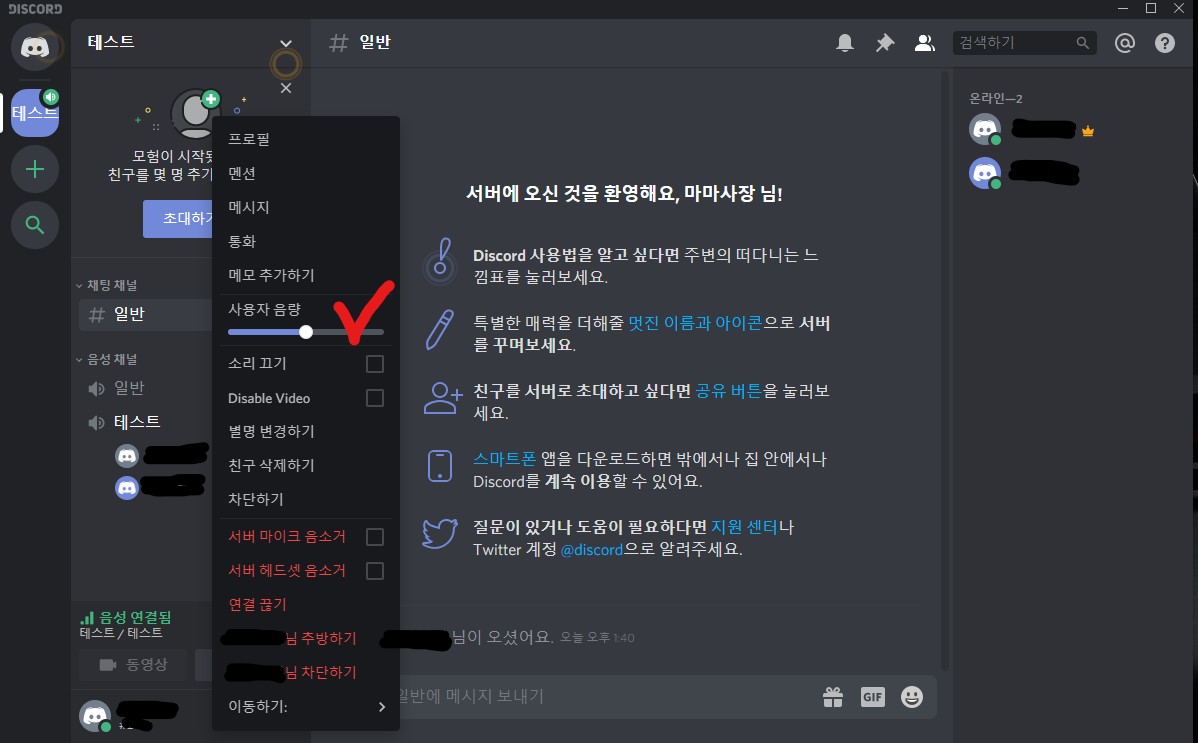
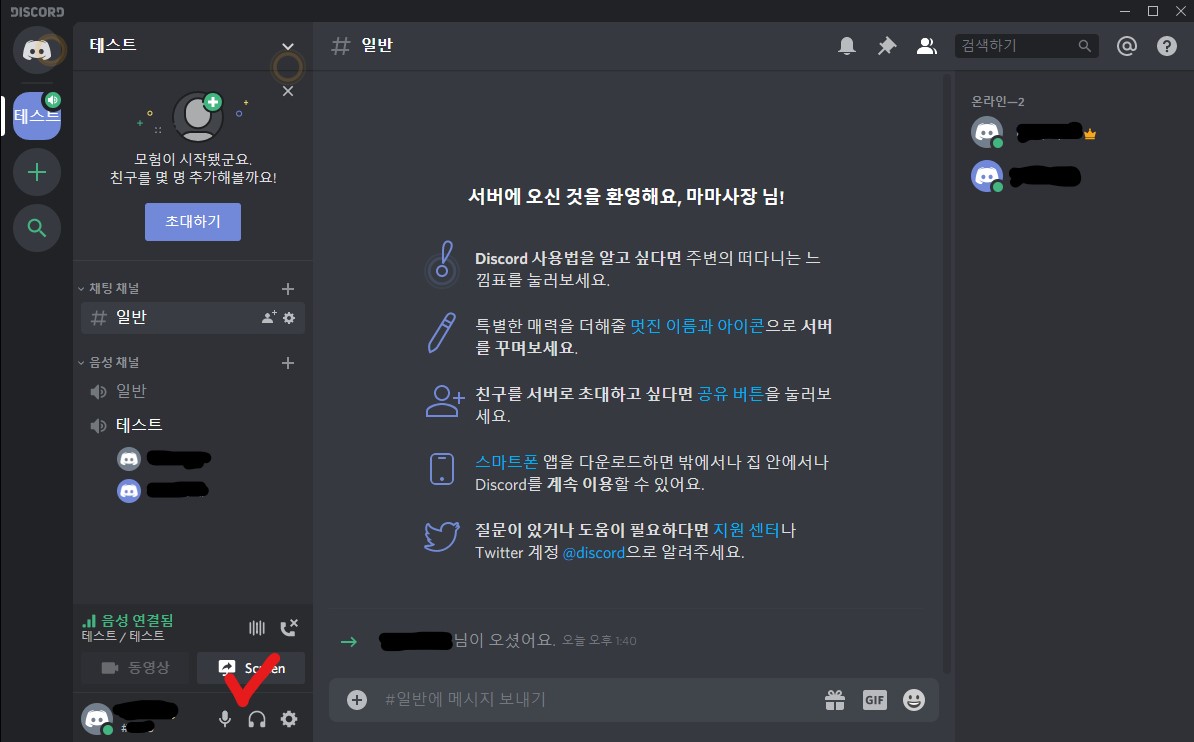
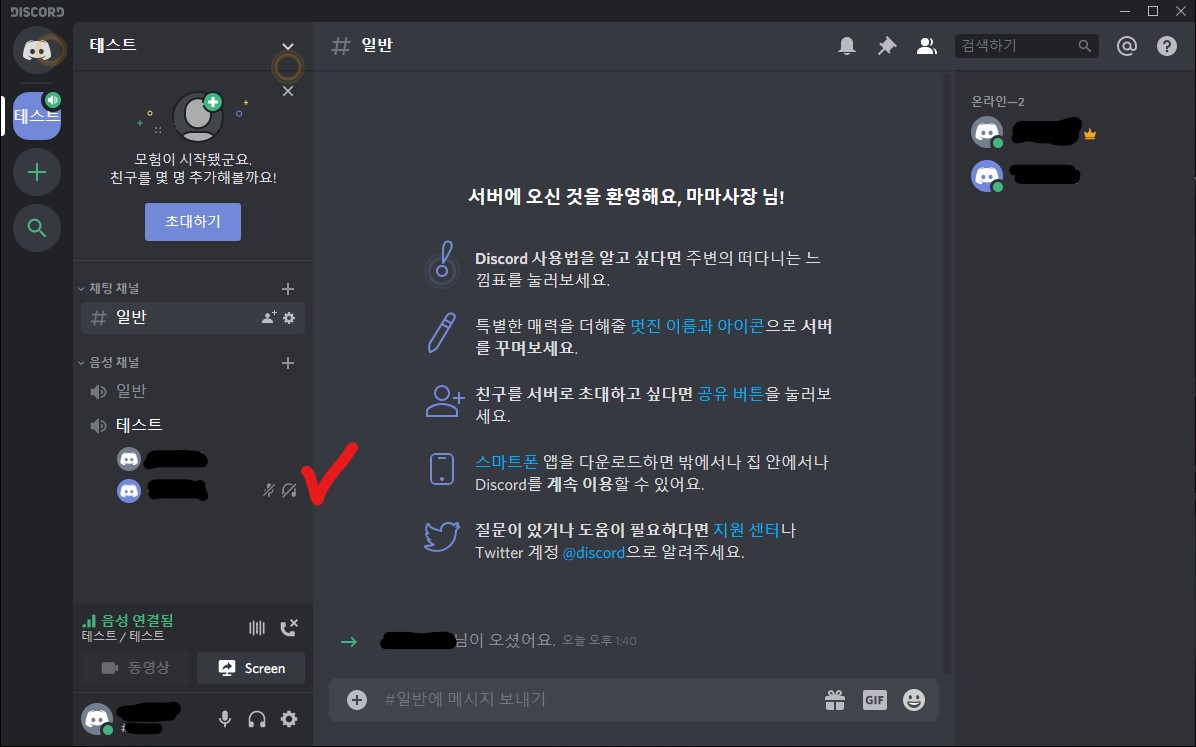
지금까지 디스코드 설치 및 사용법에 대해 간단하게 정리해봤습니다. 디스코드는 게임 외에도 채팅방이나 정보공유방으로 많이 이용되고 있습니다. 특히 스마트폰에서도 이용 가능하기 때문에 매우 유용한 프로그램 중 하나라고 할 수 있습니다.
디스코드 이용을 위해선 헤드셋이나 마이크가 필요하지만 일반 스마트폰 이이폰도 사용하는데 큰 무리가 없습니다. 이상으로 디스코드 설치 및 사용법에 대한 글을 마치겠습니다. 좋은 하루 보내세요!
긴 글 봐주셔서 감사합니다.