부업으로 정보 또는 이슈 블로그를 운영하고 계시다면 포스팅 발행을 위해 자투리 시간을 활용하는 것이 무엇보다 중요합니다. 여러분은 어떤 방법으로 시간을 활용하고 계신가요?
오늘 소개 드릴 앱은 짧은 출퇴근 시간 또는 업무 중 휴식 시간에 스마트폰으로 포스팅 자료(텍스트)를 수집하고 정리할 수 있는 라이너(LINER)입니다. 빠른 포스팅을 위해서 자료 수집 단계를 효율적으로 관리하는 것이 필수죠.
물론 자신만의 자료 정리와 포스팅 노하우가 있다면 그 방법을 유지하는 것이 가장 좋습니다. 하지만 효율적인 포스팅을 위해 여러 가지 방법을 시도 중이시라면 이 앱을 함께 활용해보셨으면 좋겠습니다.
◈ 라이너는 PC와 스마트폰이 연동되는 프로그램입니다.
◈ 앱의 경우 무료-사전 체험판, PC 프로그램은 Pro와 Premium(유료), Basic(무료) 서비스를 제공합니다.
◈ 앱은 갤럭시 전용이며 무료 버전 서비스만으로 충분히 매력적인 프로그램입니다.
◈ PC용 라이너가 사용이 쉽고 편리한 것이 사실입니다. 하지만 라이너는 자투리 시간을 활용해서 스마트폰으로 포스팅 자료를 수집, 정리하는데 더 효율적이라고 생각합니다.
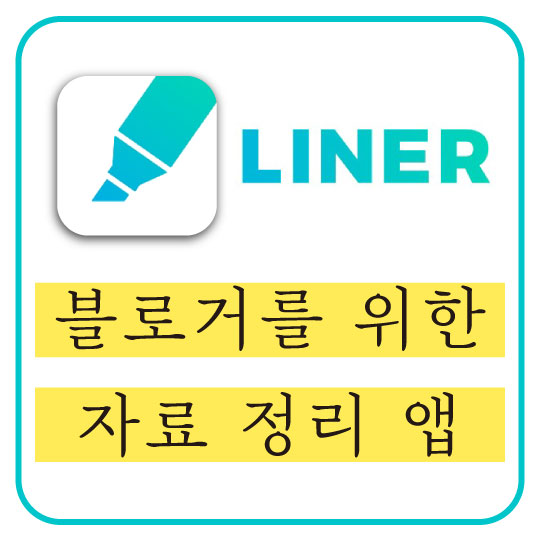
<CONTENTS>
1. 앱 설치 및 사용법
2. PC 프로그램 설치 및 사용법
앱 설치 및 사용법
1. 스토어-LINER 검색 설치
2. 가입하기

아쉽게도 라이너 사전 체험판은 갤럭시 전용 앱입니다. 무료로 이용 가능하며 설치 후 이메일 또는 구글, 페이스북, 트위터 계정으로 가입할 수 있습니다.
3. 개인 정보 입력
4. 검색 시작
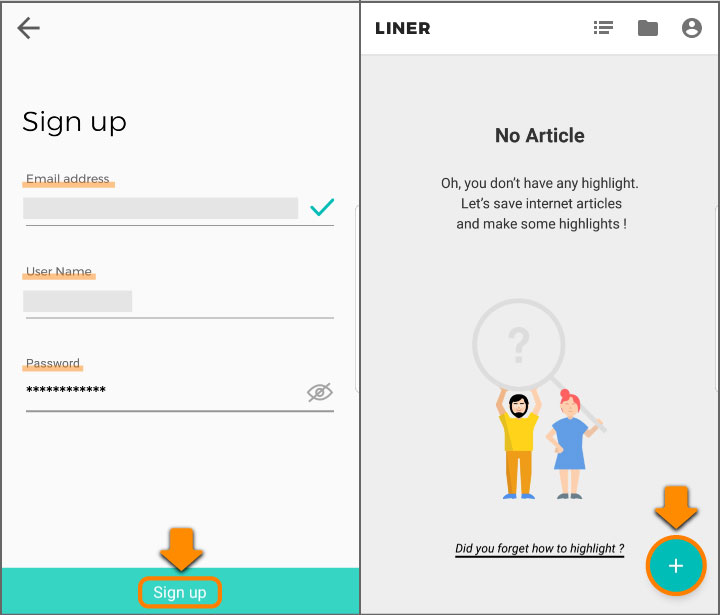
이메일 가입의 경우 주소를 입력하고 희망하는 사용자 이름과 비밀번호(6자리 이상)를 입력하면 인증 없이 가입이 완료됩니다.
가입 완료 후 우측 하단의 +버튼을 눌러 라이너 앱 상에서 자료 검색을 시작할 수 있습니다. 물론 자신이 기존에 사용하던 브라우징 앱으로 검색하는 것이 훨씬 편하겠죠?
네이버 웨일 앱에서 가상화폐 세금에 관련된 내용을 검색한 후 필요한 자료를 정리해보겠습니다.
5. 메뉴 버튼 클릭
6. 공유 버튼 클릭
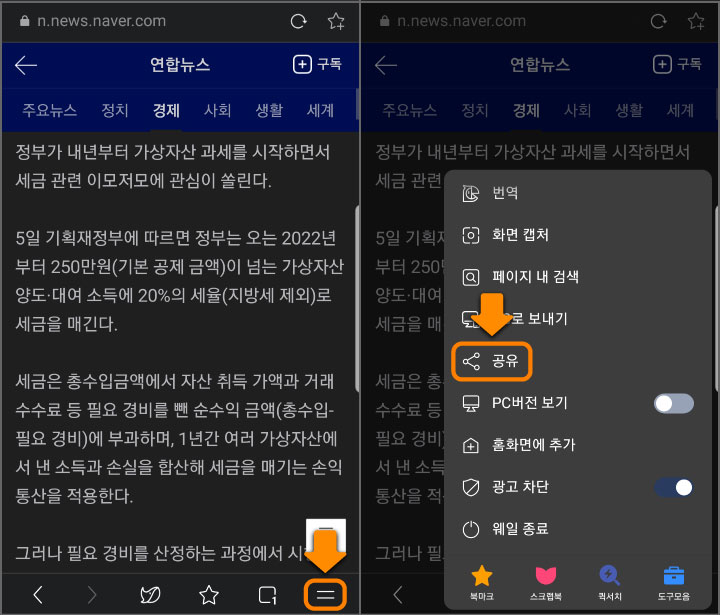
자료 수집을 위해서 위해서 번거롭지만 몇 가지 단계를 거쳐야 합니다. 먼저 하단의 메뉴를 열어 공유 버튼을 찾아주세요.
※ 브라우저 앱 공유 버튼 위치
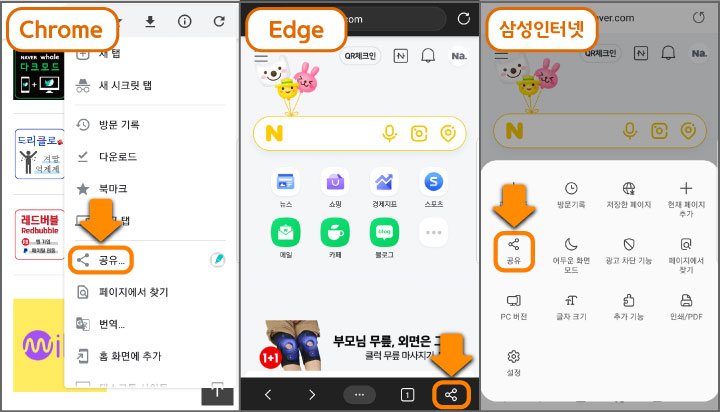
◈ 크롬 : 우측 상단 메뉴-공유
◈ 엣지 : 우측 하단 공유
◈ 삼성 인터넷 : 우측 하단 메뉴-공유
◈ 다음 : 우측 하단 공유
◈ 네이버 : 우측 하단 공유-but 호환 불가
7. LINER 선택
8. Highlight Now 클릭
※ 라이너 앱 허용 설정이 필요합니다.
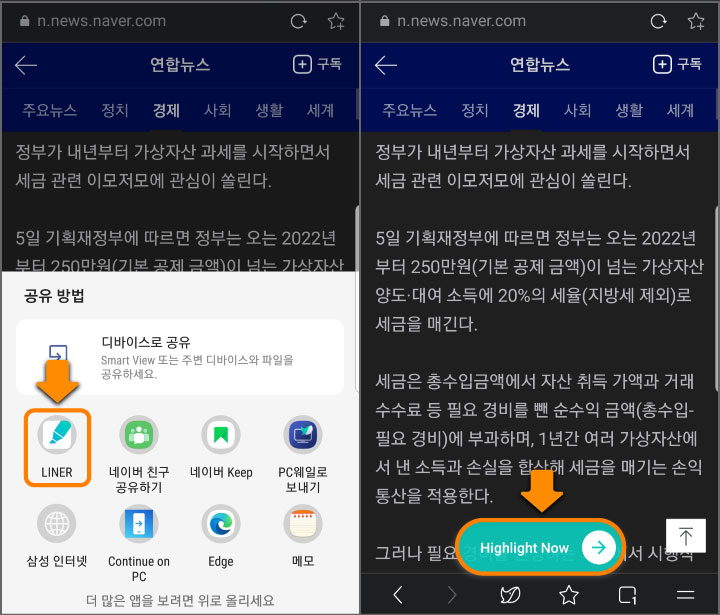
라이너 앱을 선택하면 하단의 버튼이 Save to LINER에서 Highlight Now로 변합니다. 버튼을 누르면 해당 페이지가 라이너 자체 웹으로 이동합니다.
9. 길게 누르기-드래그-색상 선택
10. 하이라이트 된 내용 저장
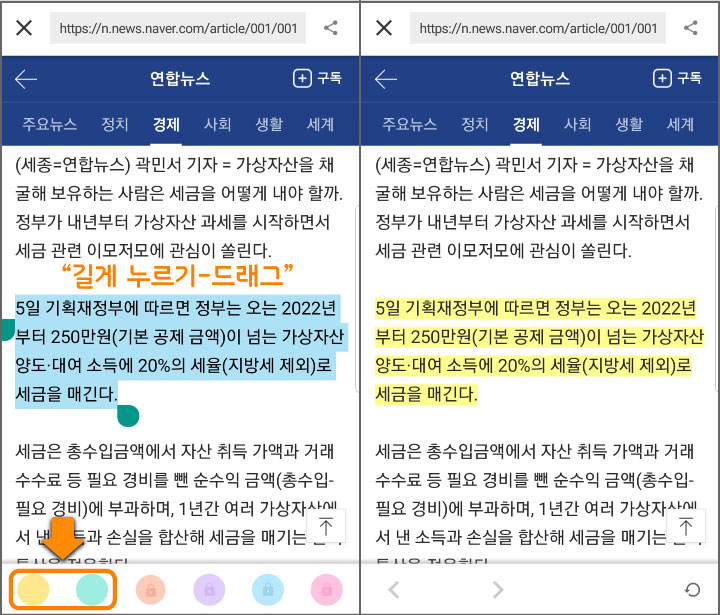
화면을 길게 눌러 필요한 내용을 드래그한 후 원하는 색상을 선택하면 간단하게 저장이 완료됩니다.
자료를 수집하다 보면 내용이 헷갈리거나 자료를 읽을 당시에 생각한 부분을 금방 잊게 되는 경우가 많은데요. 이런 문제를 보완해주는 것이 바로 Comment 기능입니다.
11. 내용 선택-Comment 클릭
12. 내용 입력 후 저장
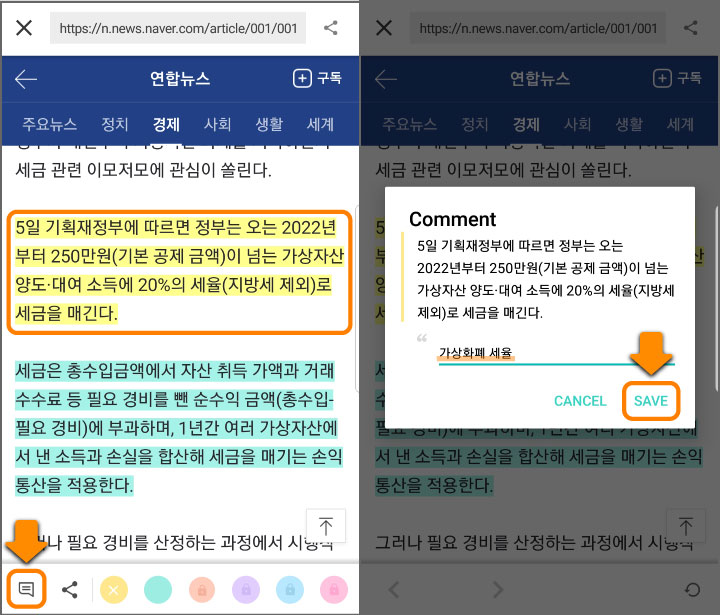
하이라이트 된 부분을 선택한 후 하단의 버튼을 눌러 필요한 내용을 입력할 수 있습니다.
빠른 포스팅을 위해선 자료 수집보다 내용 정리가 매우 중요합니다. 해당 내용에 도입부 소개글, 소제목 1 등을 미리 표시해놓으면 포스팅 속도를 높이는데 큰 도움이 됩니다.
13. 상단 하이라이트 메뉴
14. Comment 추가 및 정리

자료 수집을 마쳤다면 포스팅을 위해 라이너 앱을 실행해주세요. 홈 화면에 자신이 수집한 내용이 순서대로 정리된 것을 볼 수 있습니다.
홈 화면 상단의 하이라이트 버튼을 누르면 관련 내용을 더욱 간결하게 볼 수 있습니다. 소제목 1, 도입부 언급과 같이 직접 입력한 부분이 함께 정리돼있기 때문에 앞으로 포스팅할 내용을 정리하고 숙지하는데 매우 좋습니다. 우측의 메뉴 버튼을 눌러 Comment를 수정하거나 추가, 삭제할 수 있습니다.
단, 무료 버전의 경우 페이지당 하이라이트 7개, Comment 3개로 제한됩니다. Pro와 Premium의 경우 무제한입니다. 하이라이트 색상은 무료 버전 2가지, 유료 버전 6가지입니다.
15. 폴더 추가 및 이동
16. 내용별 폴더 관리
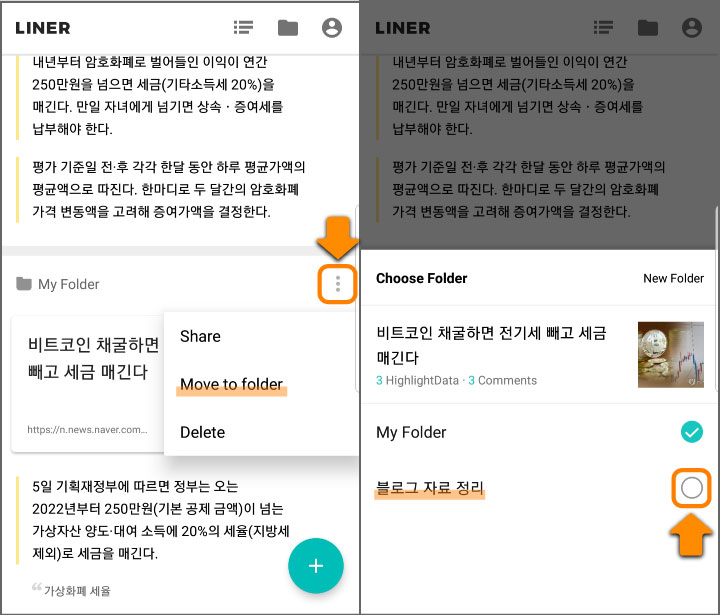
하나의 페이지에 적용된 하이라이트 부분을 폴더별로 정리할 수 있습니다. 홈 화면 상단의 폴더 모양 버튼을 눌러 폴더를 추가할 수 있습니다.
페이지 우측 메뉴를 눌러 Move to folder를 누른 후 관련 폴더를 선택하면 쉽게 이동 가능합니다. 하이라이트 된 내용이 페이지와 함께 일괄적으로 이동한다는 단점이 있습니다.
PC용 라이너의 경우 앱에 비해 사용법이 쉽고 편리합니다. 하지만 PC의 경우 에버노트 등과 같이 자료를 수집하고 정리하는데 효율적인 프로그램이 많이 때문에 라이너를 기존 프로그램을 보완하는 용도로 사용하시길 권장드립니다.
PC 프로그램 설치 및 사용법
※ 검색창에 LINER를 입력해주세요.
LINER | #1 Web & PDF Highlighter
LINER is the best digital highlighter that covers everything from PDF files to web pages; Highlight, save, comment, and share everything you read online. Free to use and available on all devices and platforms.
getliner.com
설치 및 회원 가입

상단의 Add to 00을 눌러 해당 브라우저에 설치해주세요. 새로 가입하실 경우 Sign Up, 이미 앱으로 가입하신 경우 아래의 Sign In을 눌러 가입 또는 로그인을 완료합니다.
드래그 정리 기능
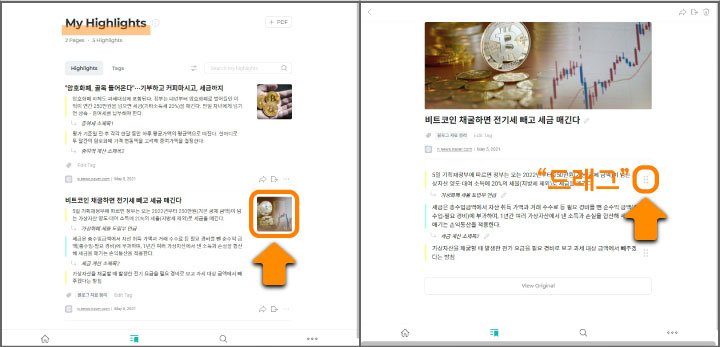
좌측의 My Highlights를 누르면 수집한 내용을 한눈에 확인할 수 있습니다.
페이지의 썸네일을 눌러 화면을 이동하면 그 페이지의 하이라이트 내용 간의 위치를 변경할 수 있습니다. 우측 버튼을 눌러 위아래로 드래그하시면 됩니다. 앱에는 없는 편리한 기능입니다.
사용법과 서비스 등급
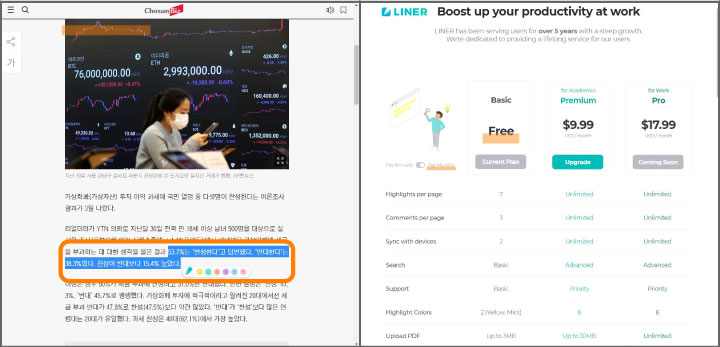
설치 단계에서 확장 프로그램이 추가된 상태인 경우 페이지의 내용을 드래그하면 라이너 하이라이트 버튼과 색상이 바로 나타납니다.
앱은 우클릭 금지가 적용된 페이지를 드래그할 수 없는 문제가 있지만 PC 프로그램의 경우 문제없이 저장 가능합니다. (모든 페이지를 테스트해본 것은 아닙니다. 참고만 하셨으면 좋겠네요.)
라이너는 월 $10~18 정도의 금액으로 제한 없이 사용할 수 있지만 무료로 사용하더라도 충분히 매력적이고 효율적인 프로그램입니다.
특히 라이너는 PDF 파일을 불러오는 기능이 있기 때문에 하나의 앱에서 여러 자료를 정리하고 수집하는 것을 선호하신다면 LINER는 좋은 선택지가 될 거라고 생각합니다.
지금까지 빠른 포스팅을 위한 추천 앱 LINER의 설치 및 사용법에 대해 간단하게 정리해봤습니다. 현재 두 달 넘게 이 앱을 사용하면서 느낀 가장 좋은 점은 출퇴근 시간과 같이 PC가 없는 자투리 시간에 체계적으로 자료 정리를 할 수 있다는 점입니다.
수집한 내용을 한눈에 확인할 수 있기 때문에 내용 숙지에도 큰 도움이 됩니다. PC로 로그인한 후 정리된 내용을 보면서 포스팅할 수 있기 때문에 글 발행 속도는 더욱 빨라집니다.
물론 단순 복사 붙여 넣기는 안 되는 거 아시죠? 포스팅은 항상 자신의 생각을 포함해서 재구성하거나 인용이나 참조할 경우 그 출처를 꼭 밝히는 것 잊지 마세요! 오늘도 좋은 하루 보내세요.
긴 글 봐주셔서 감사합니다
<참고하실 내용>