[뽀샵] 1분 만에 배경 지우기 3가지 방법
- 일러인디뽀샵
- 2020. 5. 2.

사진을 찍다 보면 불필요한 부분도 함께 찍혀서 속상할 때가 많으시죠? 수정하자니 귀찮고 가만히 둔 채로 블로그에 올리거나 누군가에게 보내기엔 불만족스러운 그런 상황. 오늘은 포토샵을 이용해서 간단하게 불필요한 배경을 지우는 3가지 방법에 대해 알아보겠습니다. 1분 만에 빨리 수정하는 게 정신건강에 좋겠죠?
<오늘 연습 할 예시입니다.>
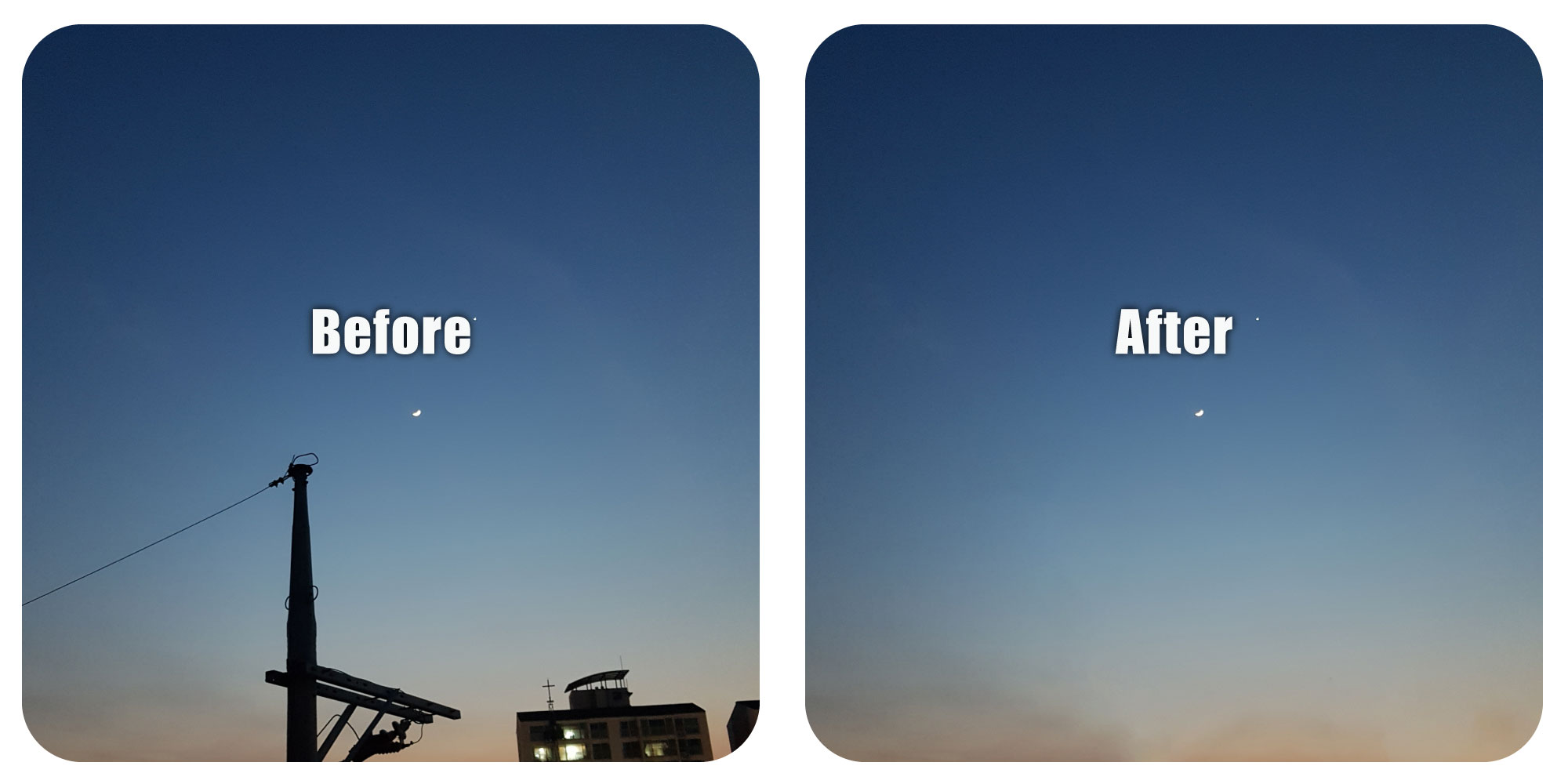
※ 어도비포토샵 2020버전 기준입니다.
1. 칠
Fill
1.1 레이어 복제하기
먼저 수정 할 파일을 열어 레이어 우클릭-레이어 복제 또는 레이어 선택 후 Ctrl+J. 모든 작업의 시작은 레이어 복제, 반드시 습관화합시다.

1-2 수정할 영역 지정하기
다각형 올가미 도구(Polygonal Lasso Tool)(L)를 선택해서 영역을 지정합니다. 화살표 끝부분에 맞춰서 마우스 좌클릭으로 점을 연결한 후 마지막에 더블클릭을 하면 선택영역이 연결됩니다.
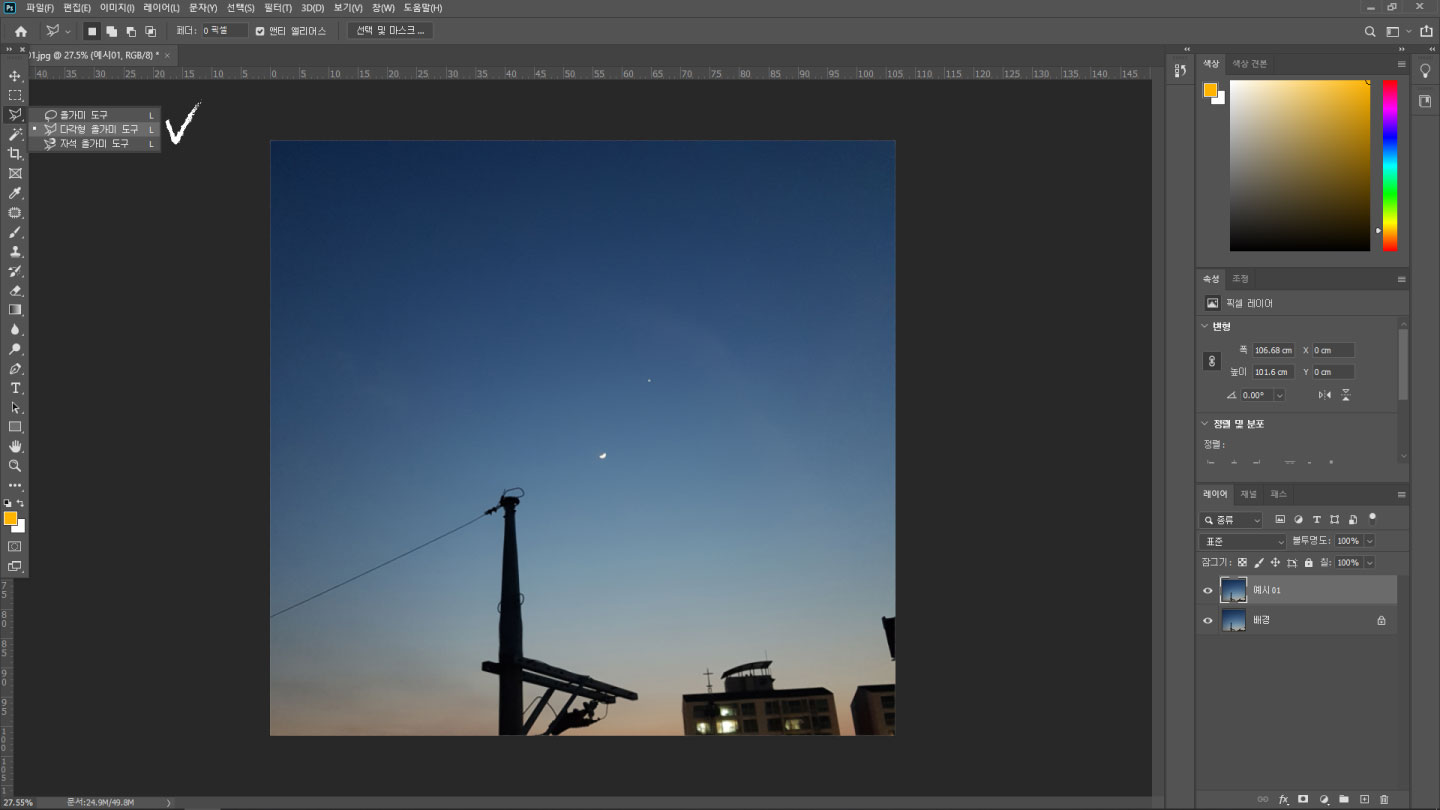
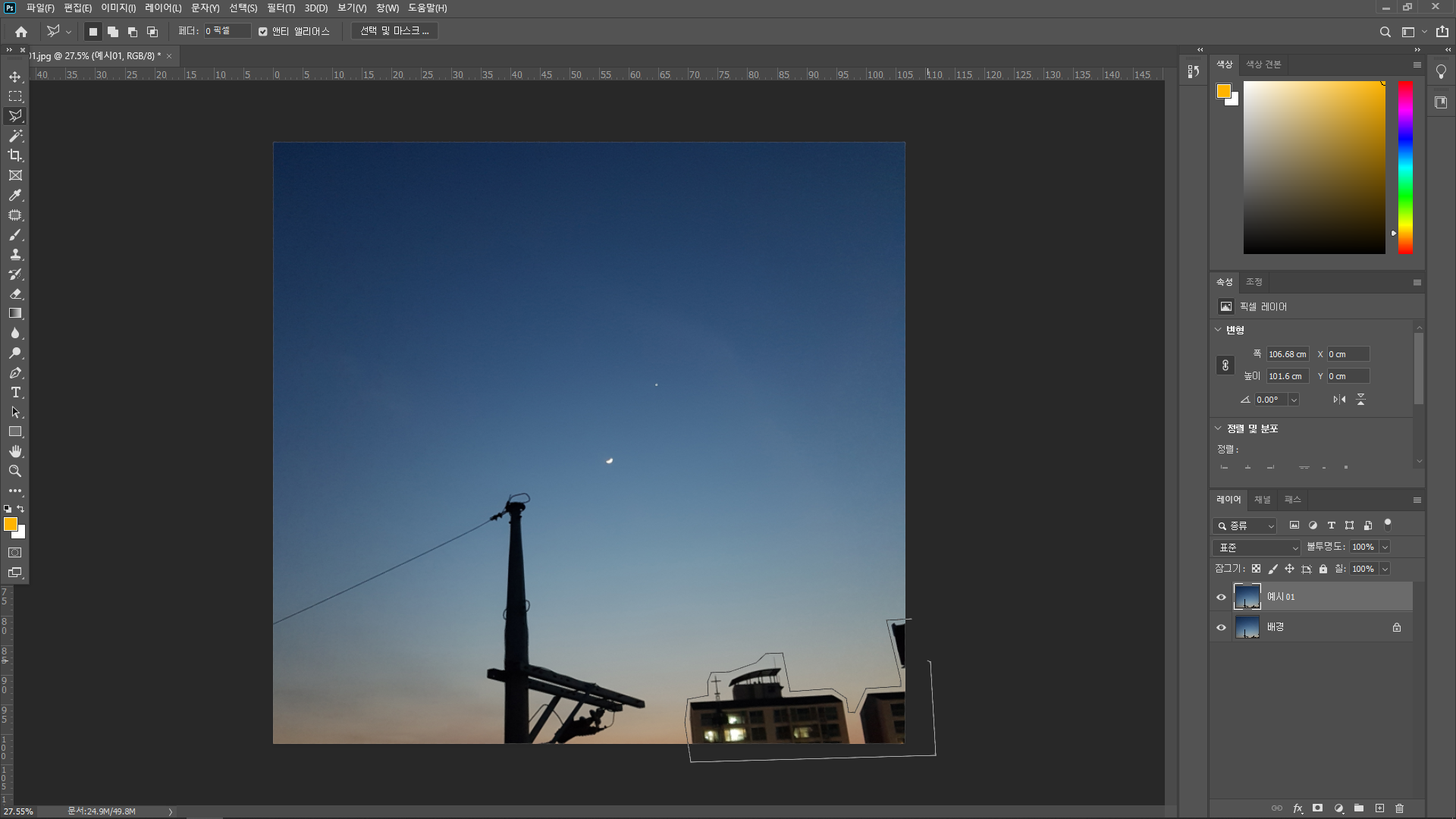
1-3 칠하기
영역을 선택한 후 상단 메뉴의 편집(Edit)-칠(Fill)을 선택합니다(Shift+F5). 정보창의 내용(Contents)을 눌러 내용 인식(Content-Aware)을 선택합니다. 이미지 주변을 분석하여 자동으로 이미지가 수정됩니다.


2. 내용 인식 채우기
Contents-Aware Fill
칠하기의 심화단계입니다. 레이어 복제-영역 선택을 위와 같은 방법으로 진행합니다.
2-1 내용 인식 채우기
상단 메뉴의 편집(Edit)-내용 인식 채우기(Content-Aware Fill)을 선택합니다. 위의 칠하기와 다르게 미리보기와 다양한 정보창이 나타납니다. 색상이 지정된 부분은 샘플링 영역(Sampling Area)으로 수정 작업시 AI가 참고하는 영역을 의미합니다. 샘플링 영역 위로 마우스를 올려 드래그하면서 범위를 축소하거나 Alt+드래그로 범위를 확대할 수 있습니다.


2-2 기타 사항
가운데 미리보기 화면에서 줌인 줌아웃이 가능합니다. 채우기 설정(Fill Settings) 부분에서 색상 적용(Color Adaption), 회전 적용(Rotation Adaption), 비율(Scale), 뒤집기(Mirror)를 차례로 변경하면서 미리보기를 통해 원하는 결과물을 찾을 수 있습니다. 출력 위치(Output Settings) 부분에서 새 레이어(New Layer), 현재 레이어(Current Layer)를 선택할 수 있습니다. 결과물을 분리하는 것이 좋기 때문에 새 레이어를 선택합니다.

2-3 레이어 병합
수정된 부분이 새로운 레이어로 지정됩니다. 결과물을 확인 후 아래 레이어와 합쳐줍니다(Ctrl+E). 선택된 영역은 선택을 해제합니다(Ctrl+D).

2-4 나머지 부분 수정
나머지 부분도 같은 방법으로 영역을 선택하고 내용 인식 채우기로 수정합니다. 샘플링 영역은 작게 지정할수록 가까운 영역만 인식하기 때문에 더욱 미세한 수정이 가능합니다.
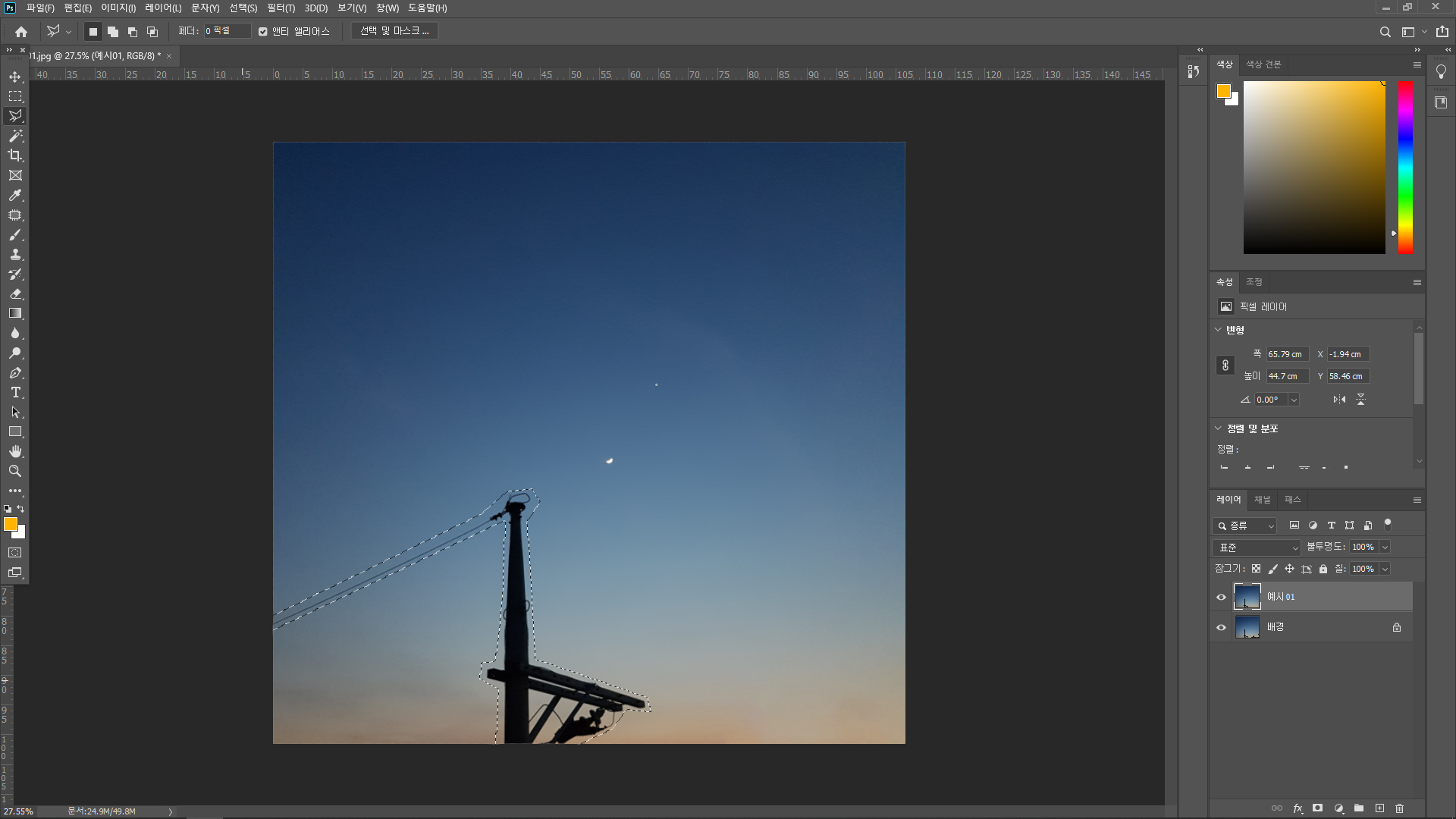

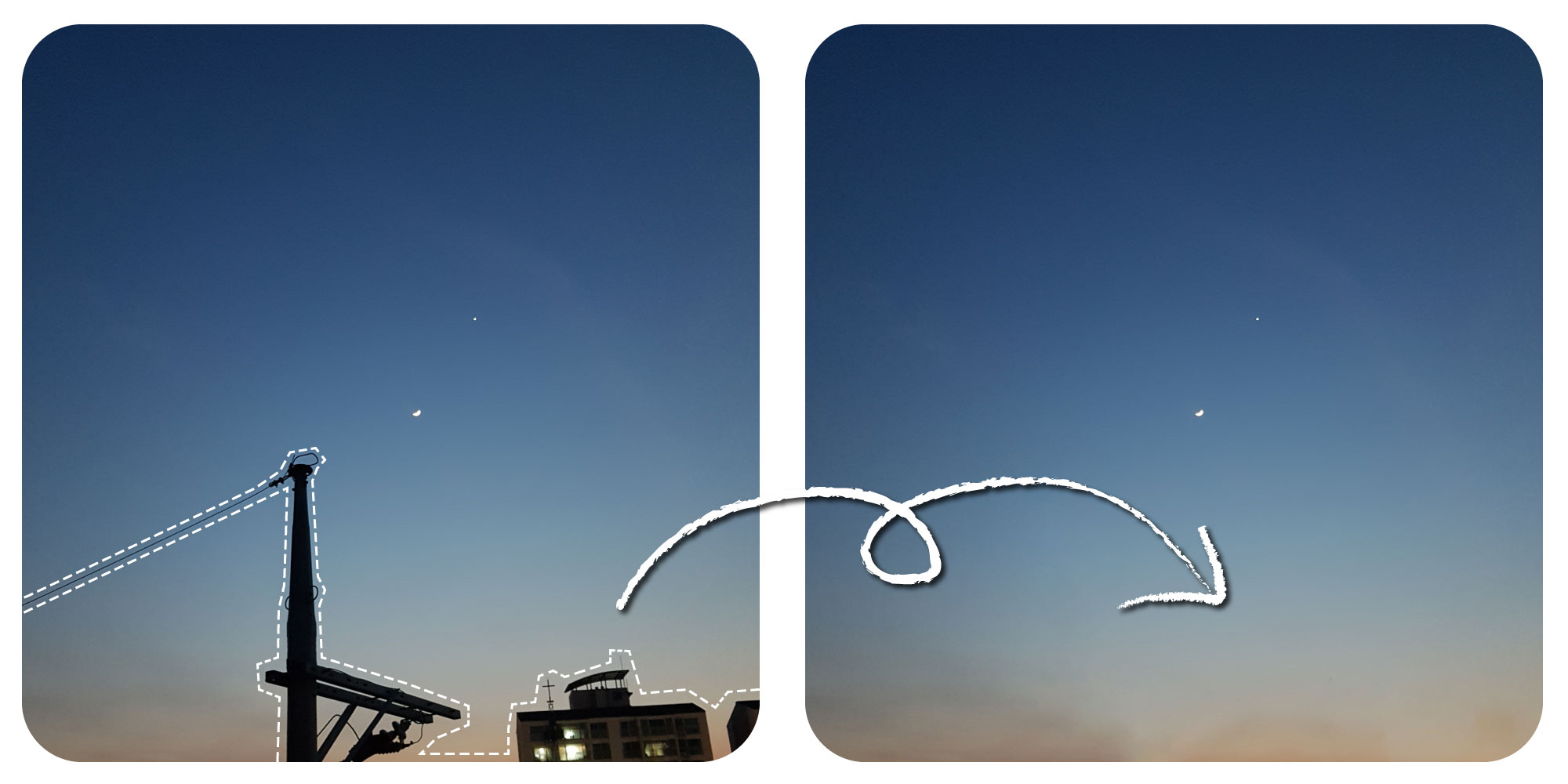
3. 패치 도구
Patch Tool
수정할 이미지를 열어 레이어 복제-영역 선택을 합니다.
3-1 패치 도구
수정할 영역 지정 후 패치 도구(Patch Tool)(J)를 선택합니다. 상단 메뉴의 표준(Normal), 소스(Source)를 채크한 후 선택 영역 위로 마우스를 가져가면 패치 도구 아이콘+화살표가 등장합니다. 마우스를 드래그하면 선택 영역이 이동하면서 이동된 위치의 이미지를 기존의 선택 영역으로 가져옵니다.
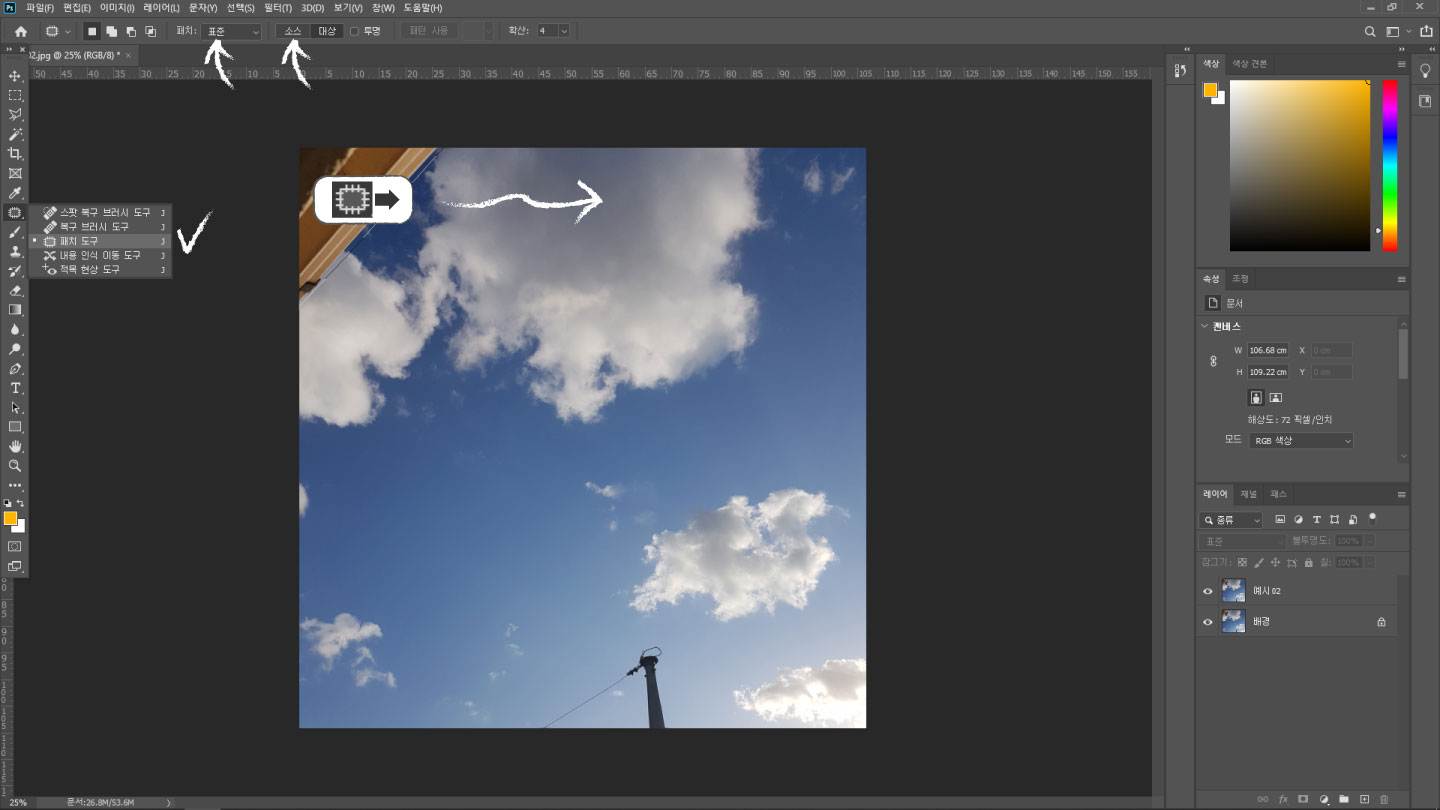

3-2 내용 인식
상단 메뉴의 표준을 내용 인식(Content-Aware)으로 변경하면 구조(Structure)와 색상(Color)의 미세한 수정이 가능합니다.
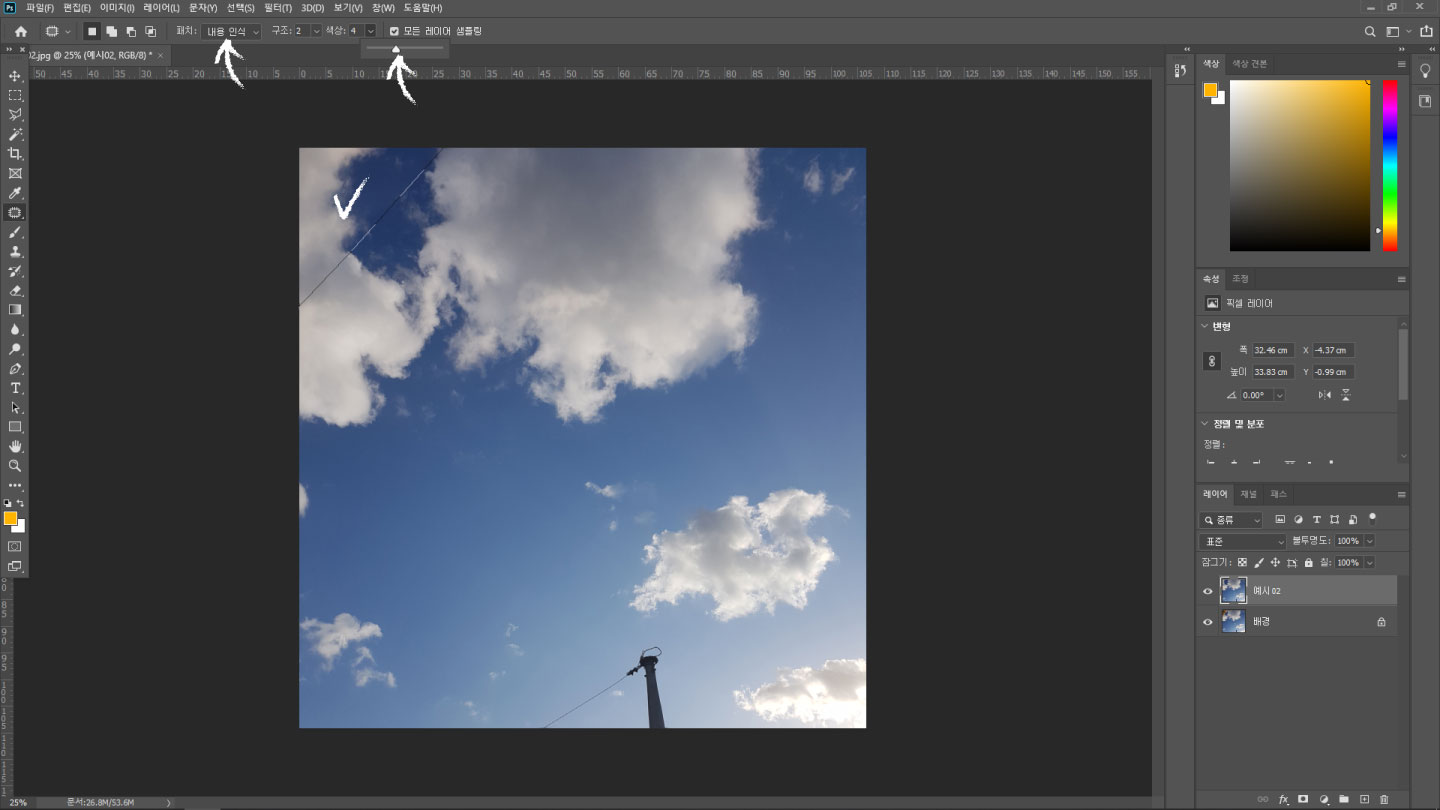

※ 패치 도구(Patch Tool)에서 표준(Normal)-대상(Destination) 선택 시 삭제가 아닌 지정 역역의 복제가 가능합니다.
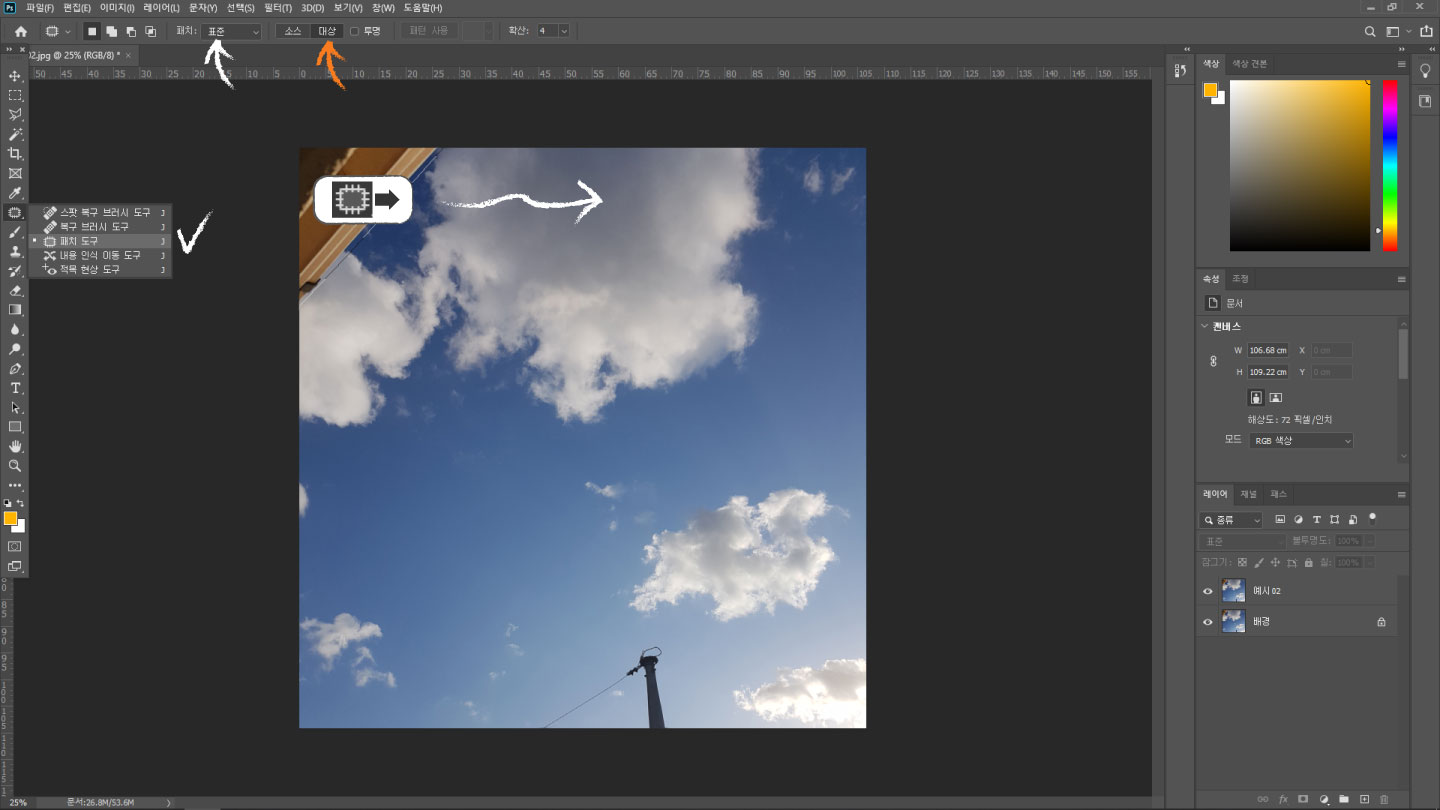

지금까지 빠르게 배경 이미지를 빠르고 간단하게 수정할 수 있는 3가지 방법에 대해 정리해봤습니다. 포토샵은 깊이 들어갈수록 복잡하지만 기본적인 기능만으로도 블로그에 필요한 사진 등을 입맛에 맞게 수정하는데 전혀 무리가 없습니다.
포토샵 없이 스마트폰으로 쉽고 빠르게 이미지를 수정할 수 있는 앱들이 등장하고 있지만 이미지 수정 같은 작업은 큰 화면에서 데스크탑으로 하는 게 적성에 맞는 거 같네요. 물론 자신에게 가장 맞는 프로그램이 최고의 프로그램이라고 생각합니다. 3가지 수정 방법으로 1분 만에 후다닥~이쁜 이미지 만드시길 바랍니다.
오늘의 결론 그냥 사진을 잘찍자
긴 글 봐주셔서 감사합니다.