[윈도우10] 컴퓨터 화면 캡처하는 4가지 방법
- 잡다한이야기
- 2020. 5. 1.

데스크탑으로 필요한 정보를 찾다가 보고 있는 화면을 이미지 자료로 저장하고 싶을 때 어떤 방법을 사용하시나요? 많은 분들이 화면을 캡처하는 스크린샷 기능을 사용하실 텐데요. 우리가 사용하는 윈도우10과 브라우저에는 스크린샷을 저장할 수 있는 여러 가지 방법이 존재합니다. 오늘은 제가 사용하는 4가지 방법을 소개해 보겠습니다.
※ Window 10 기준입니다.
캡처할 컴퓨터 화면을 띄워놓고
아래 과정을 진행하시면 됩니다.
1. Window키 + PrtSc
키보드 좌측 하단의 Window키를 누른 상태에서 손을 떼지 않고 키보드 우측 상단의 PrtSc(PrintScreen)를 함께 눌러줍니다. 가장 빠르고 기본적인 컴퓨터 스크린샷 저장 방법입니다. 화면이 촬영되는 깜박임 효과와 함께 현재 데스크탑 화면상에 보이는 모든 부분이 캡처돼서 스크린샷으로 저장됩니다. 공개하면 안 되는 인터넷 주소나 하단의 개인정보 등이 함께 저장되기 때문에 그 부분을 잘라서 삭제하거나 모자이크 처리해야 하는 2중 수정 작업이 필요합니다. 따라서 수정 등의 추가 작업이 필요 없는 단순 스크린샷 저장용으로 추천합니다. PrtSc-그림판-붙여넣기와 동일한 기능입니다. 스크린샷은 내PC-사진-스크린샷에 자동 저장됩니다.

2. Window키 + Shift + S
가장 많이 사용하는 방법입니다. Window키를 누른 상태에서 Shift와 S키를 함께 눌러줍니다. 화면이 어두워지면서 상단에 5개의 메뉴가 등장합니다. 4가지 스크린샷 캡처 방법과 저장하지 않고 작업을 취소하는 닫기 버튼입니다.
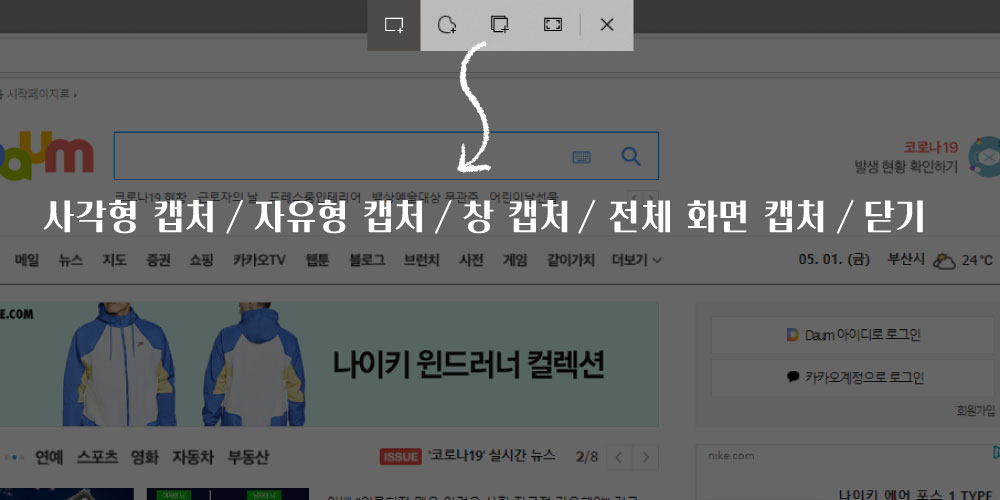
사각형 캡처
마우스를 자유롭게 드레그하면서 필요한 영역을 사각형 모양으로 설정할 수 있습니다. 가장 많이 쓰기 때문에 Default로 설정돼있습니다. 한번 클릭하면 영역 재설정이 안되고 재설정을 위해선 다시 명령어를 실행해야 하기 때문에 신중하게 영역을 선택해야 합니다.(저장에서 추가적으로 자르기 가능)
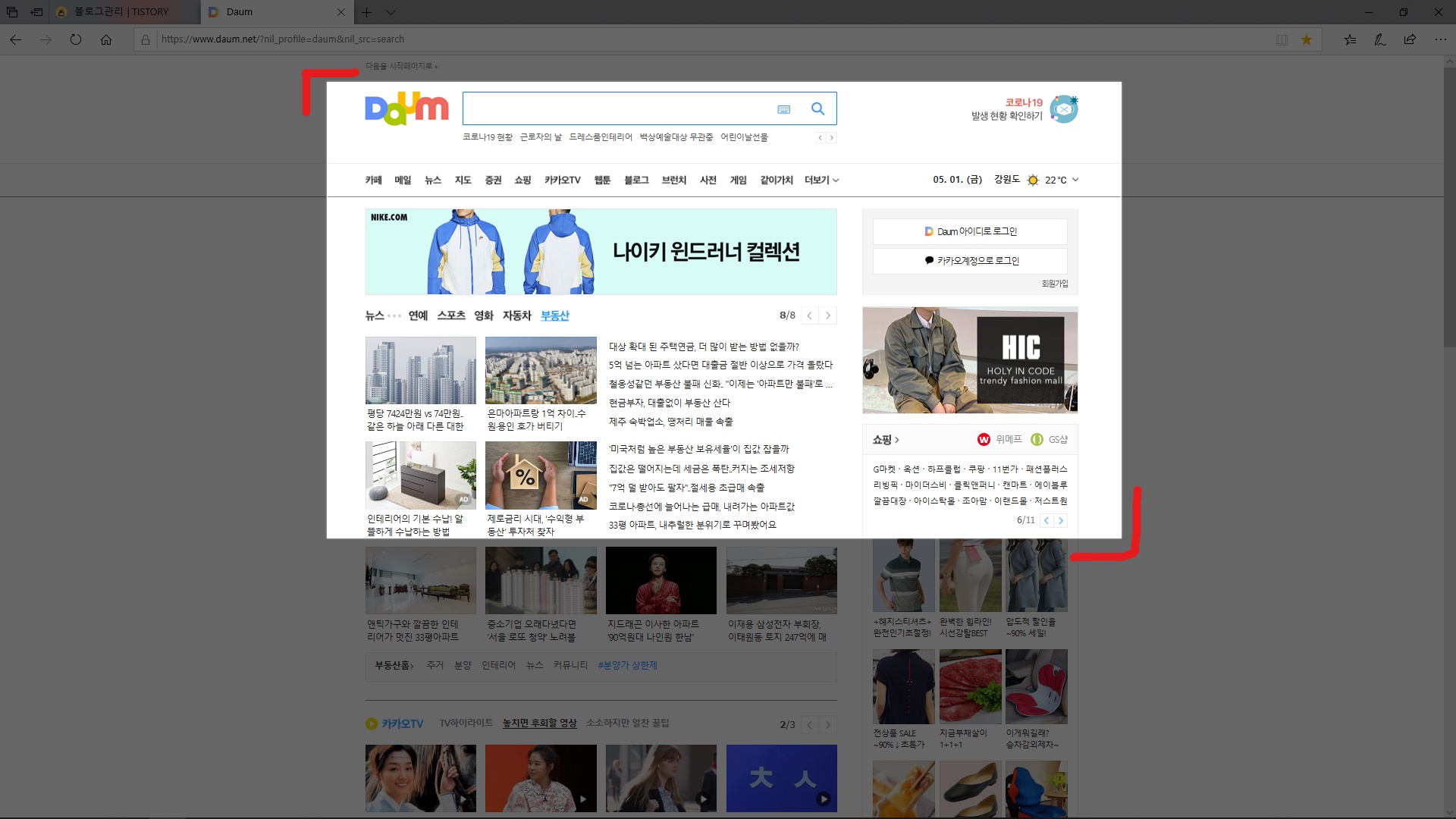
자유형 캡처
펜으로 그림을 그리듯 자유롭게 영역을 정할 수 있기 때문에 개인정보나 기타 불필요한 부분을 피해서 영역을 정하면 따로 모자이크 처리를 할 필요 없이 간단한 작업으로 스크린샷을 저장할 수 있습니다. 자주 쓰지는 않지만 상당히 유용한 기능입니다.
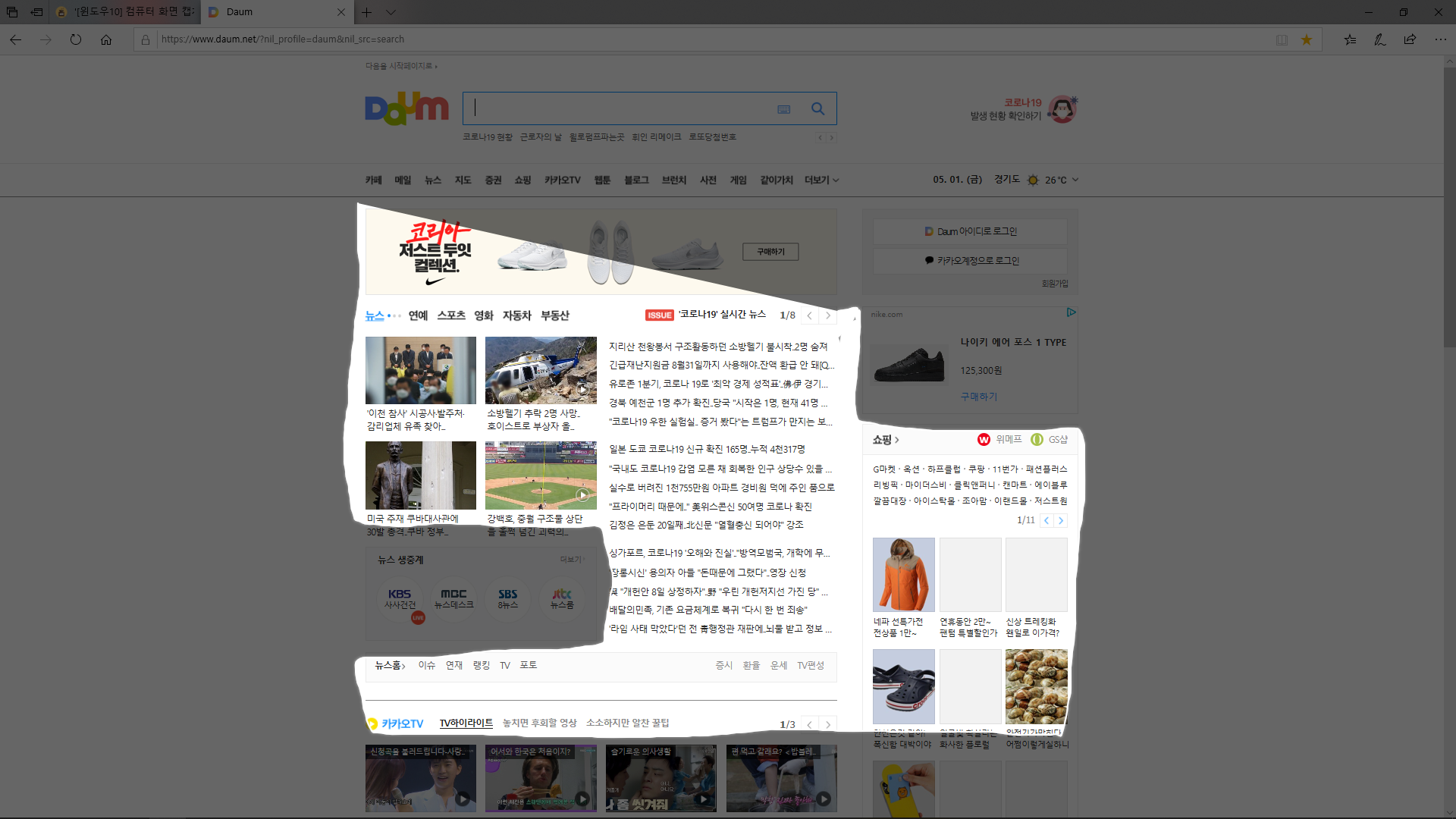
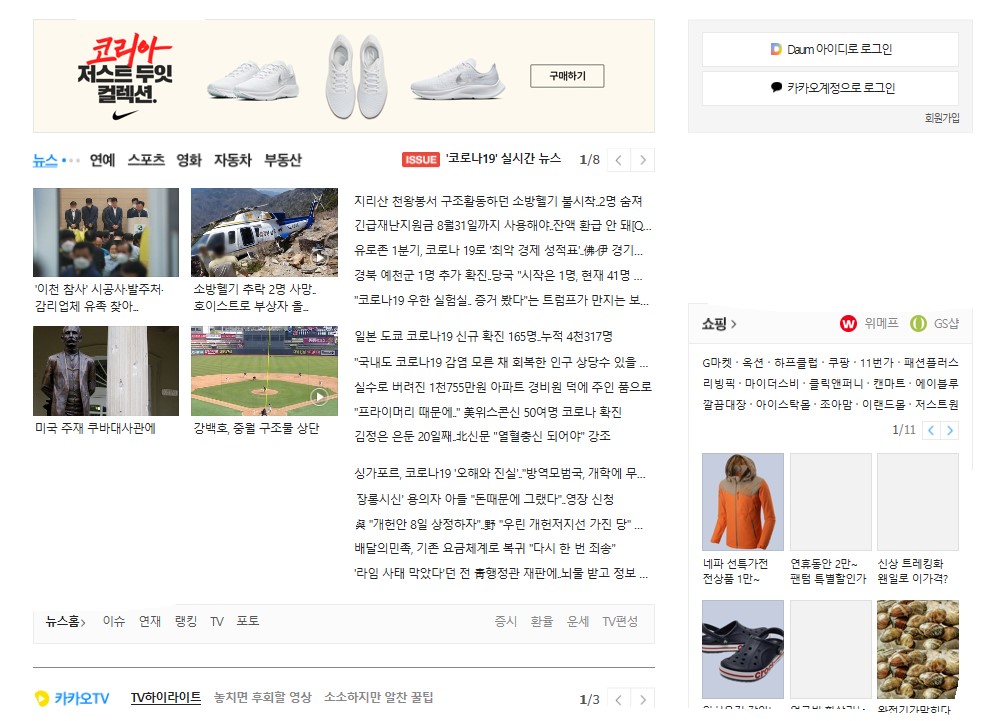
창 캡처
현재 보고있는 브라우저 창을 인식해서 창 영역만 캡처해서 저장해주는 기능입니다. 인터넷 브라우저 창이 전체 창이든 축소된 창이든 현재 창의 크기에 맞춰 저장됩니다. 사각형 캡처 기능과 유사하지만 창 캡처는 주소 입력란과 작업창이 함께 저장되기 때문에 주소란을 공개하면서 화면도 함께 저장이 필요한 경우 원하는 크기나 모양으로 브라우저 창을 변경해서 저장하면 2차 수정 작업이 필요 없기 때문에 유용합니다.

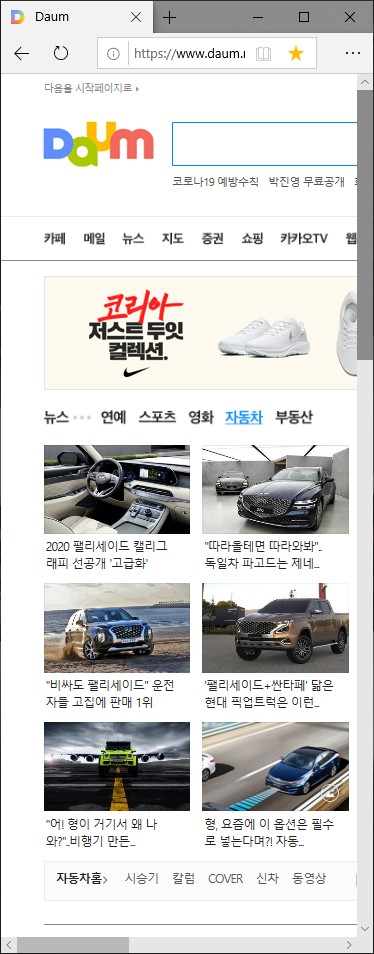
전체 화면 캡처
현재 모니터 안에 보이는 모든 부분이 캡처돼서 저장됩니다. 적용되는 범위는1.Win+PrtSc 기능과 동일합니다. 차이점은 저장화면에서 수정이 가능하기 때문에 2차 수정 작업이 필요 없다는 점입니다.
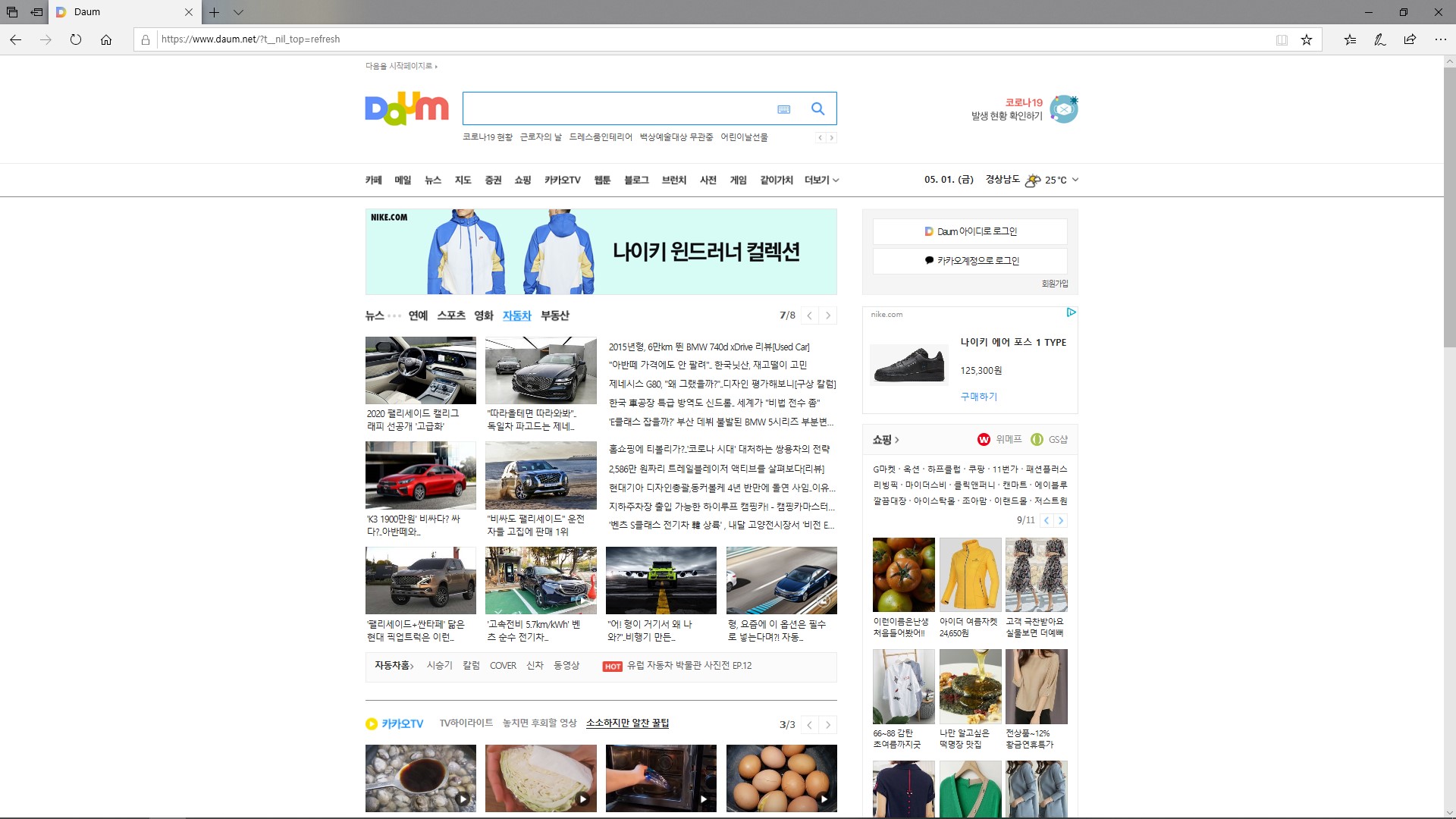
저장 방법
위의 4가지 캡처 방법으로 저장할 화면을 지정하면 우측하단에 알림이 옵니다. 알림을 클릭하면 저장화면으로 이동하며 볼펜, 연필, 형광펜 도구를 이용해서 필요한 부분을 꾸밀 수 있습니다. 펜의 굵기나 색상을 변경하거나 펜을 삭제할 수 있으며 추가적으로 이미지 자르기가 가능합니다. 텍스트 입력이나 모자이크 기능이 없는 부분은 아쉽네요.
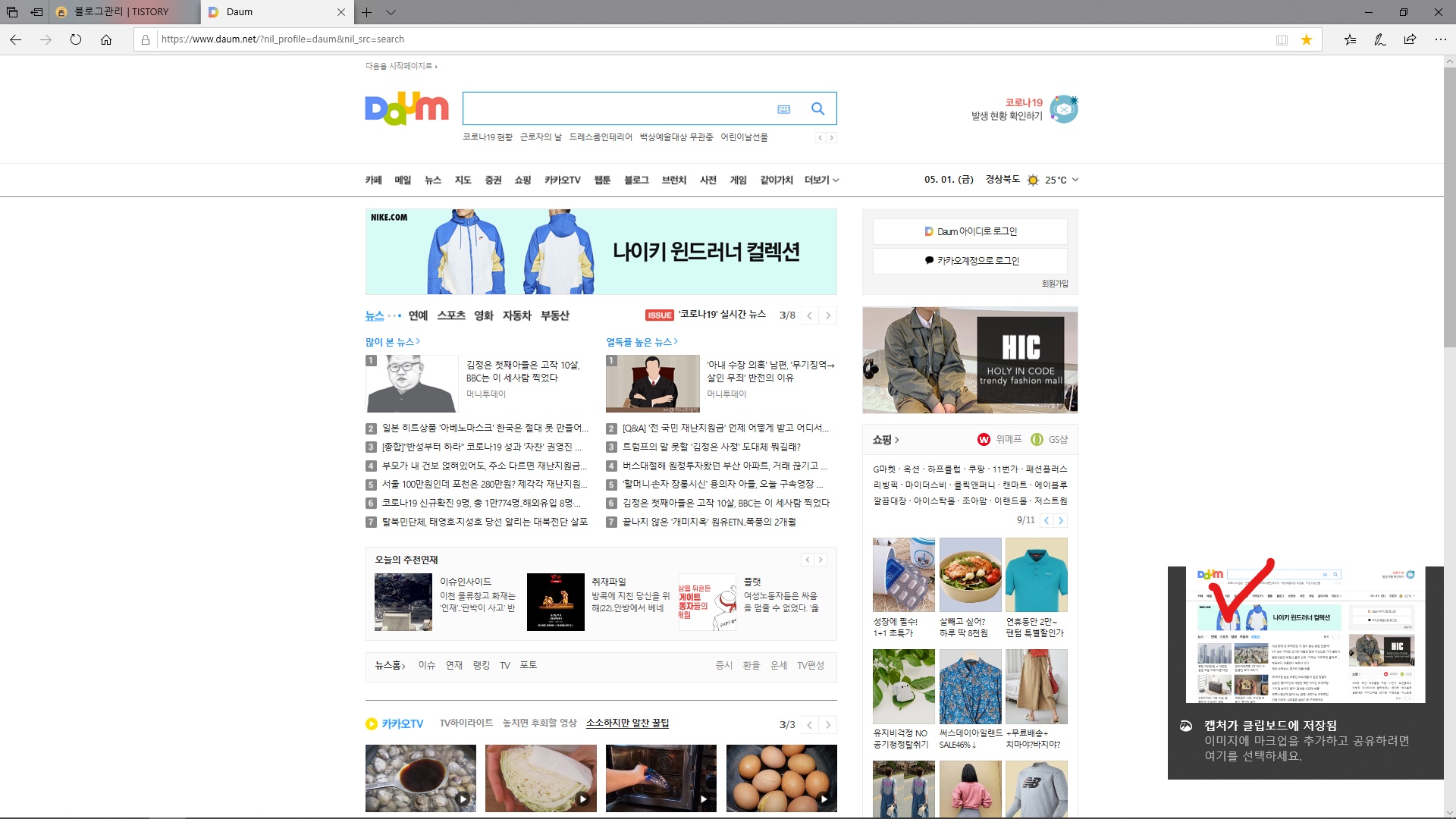
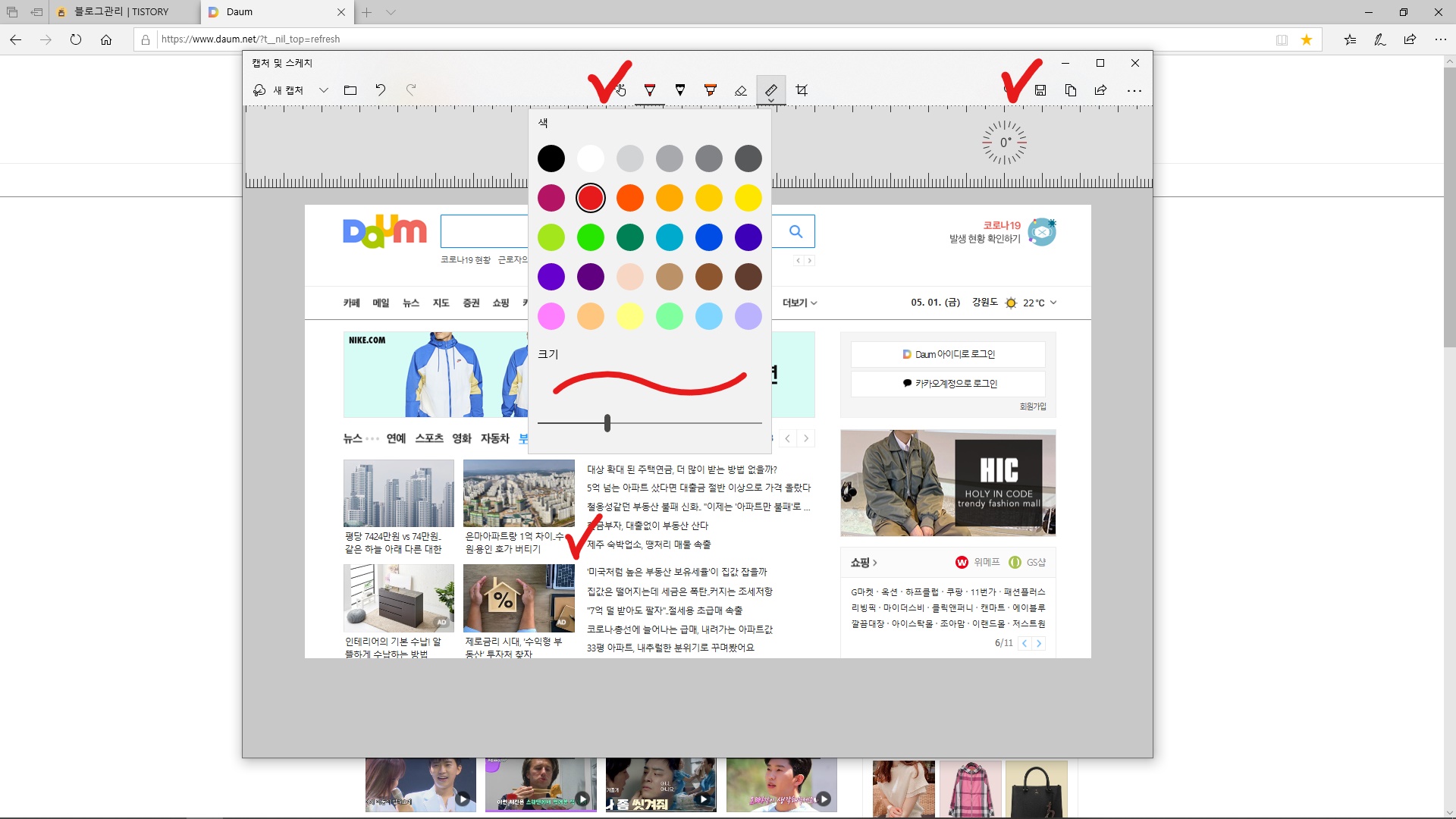
3. 캡처 도구
캡처 도구
검색창(Window키+S)을 열어 '캡처'를 검색하시면 Window기본 앱인 캡처 도구를 열 수 있습니다. 같은 방법으로 실행창(Window키+R)을 열어 snippingtool.exe을 입력하셔도 됩니다.

캡처 도구앱을 실행하면 상단의 모드, 지연, 기타 옵션을 변경하신 후 좌측 상단의 새로 만들기를 눌러 영역을 정하면 저장화면이 나옵니다. 저장하기 전 펜, 형광펜으로 이미지를 꾸밀 수 있고 Win기본앱인 그림판3D로 이동해서 추가 편집이 가능합니다.
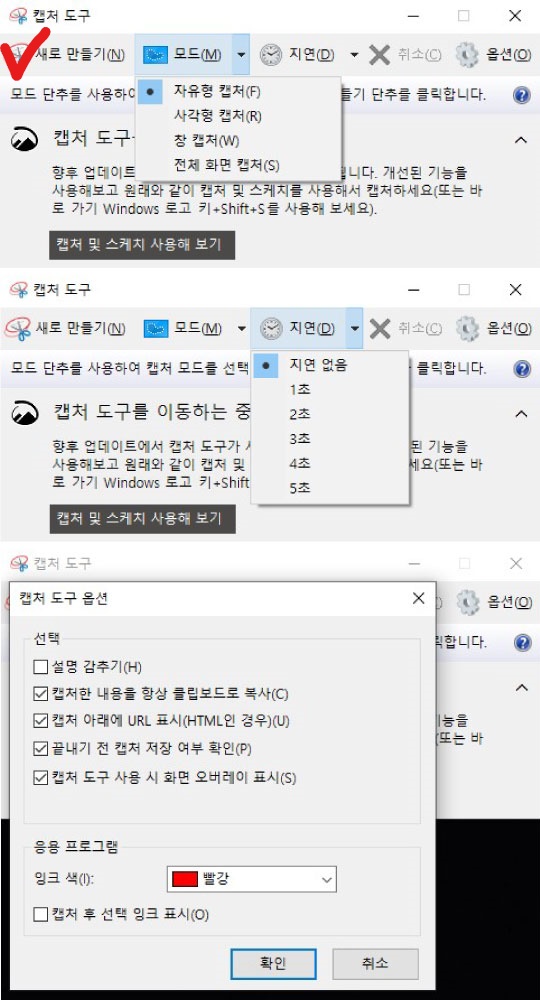
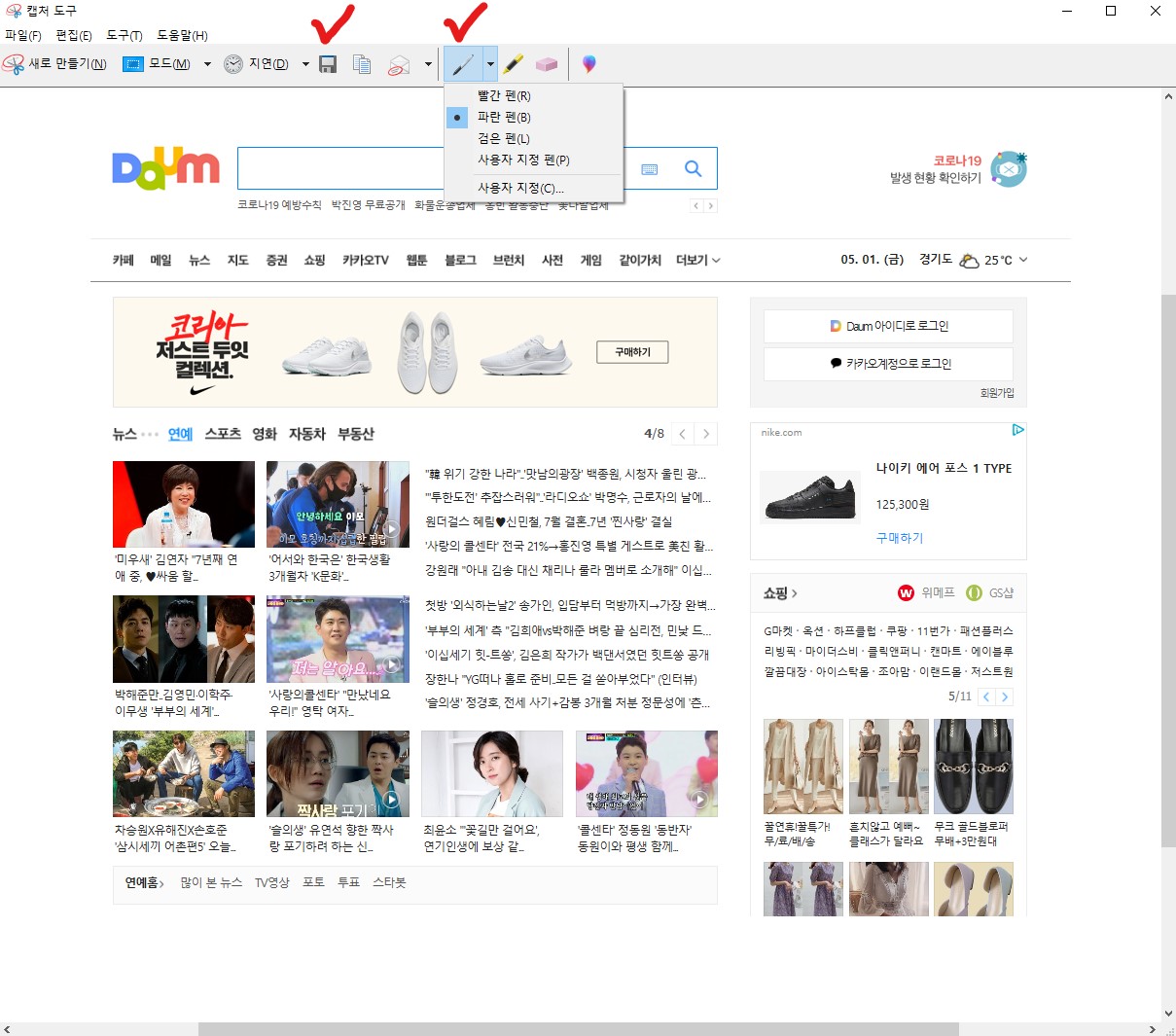
캡처 및 스케치
캡처 도구와 같은 방법으로 접근할 수 있습니다. 검색창에 '캡처' 검색 후 캡처 및 스케치를 클릭하거나 캡처 도구창에서 하단의 캡처 및 스케치 사용해보기를 선택하시면 됩니다.
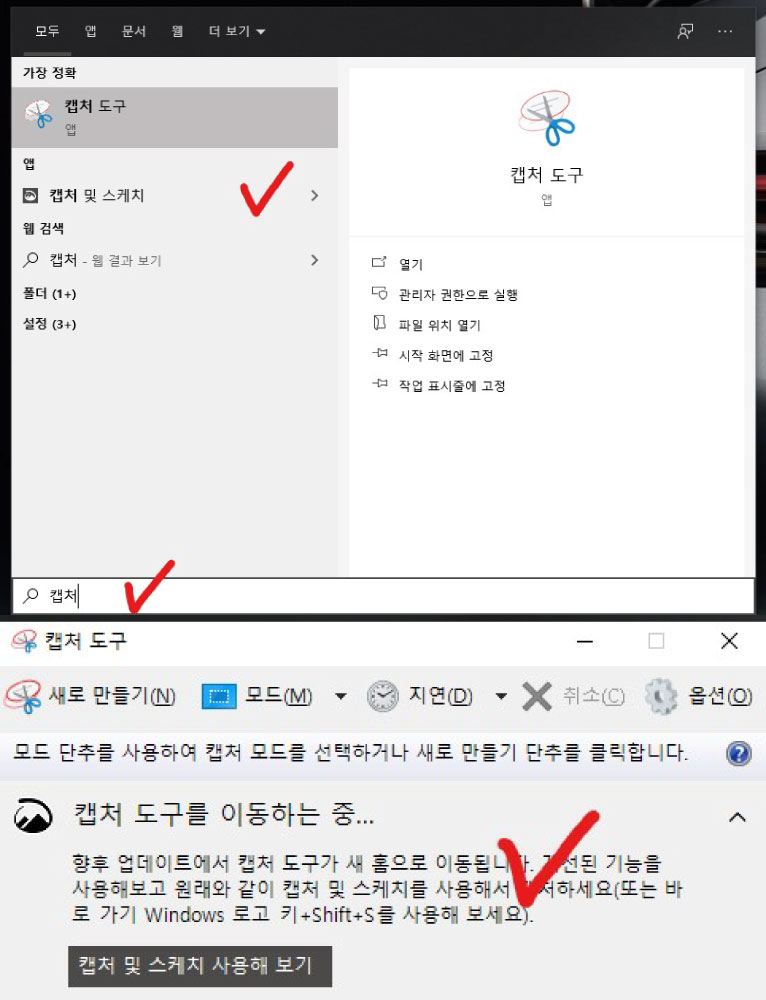
캡처 및 스케치는 위에서 설명한 Window키+Shift+S과 동일합니다. 화면 중앙에 친절하게 단축키를 누르라고 알려줍니다. 이 화면에선 캡처 지연시간을 0초, 3초, 10초 후 캡처로 변경할 수 있으며 저장 위치도 변경할 수 있습니다. 좌측 상단의 새 캡처를 누르면 2번에서 설명한 5개의 상단 메뉴가 등장합니다.
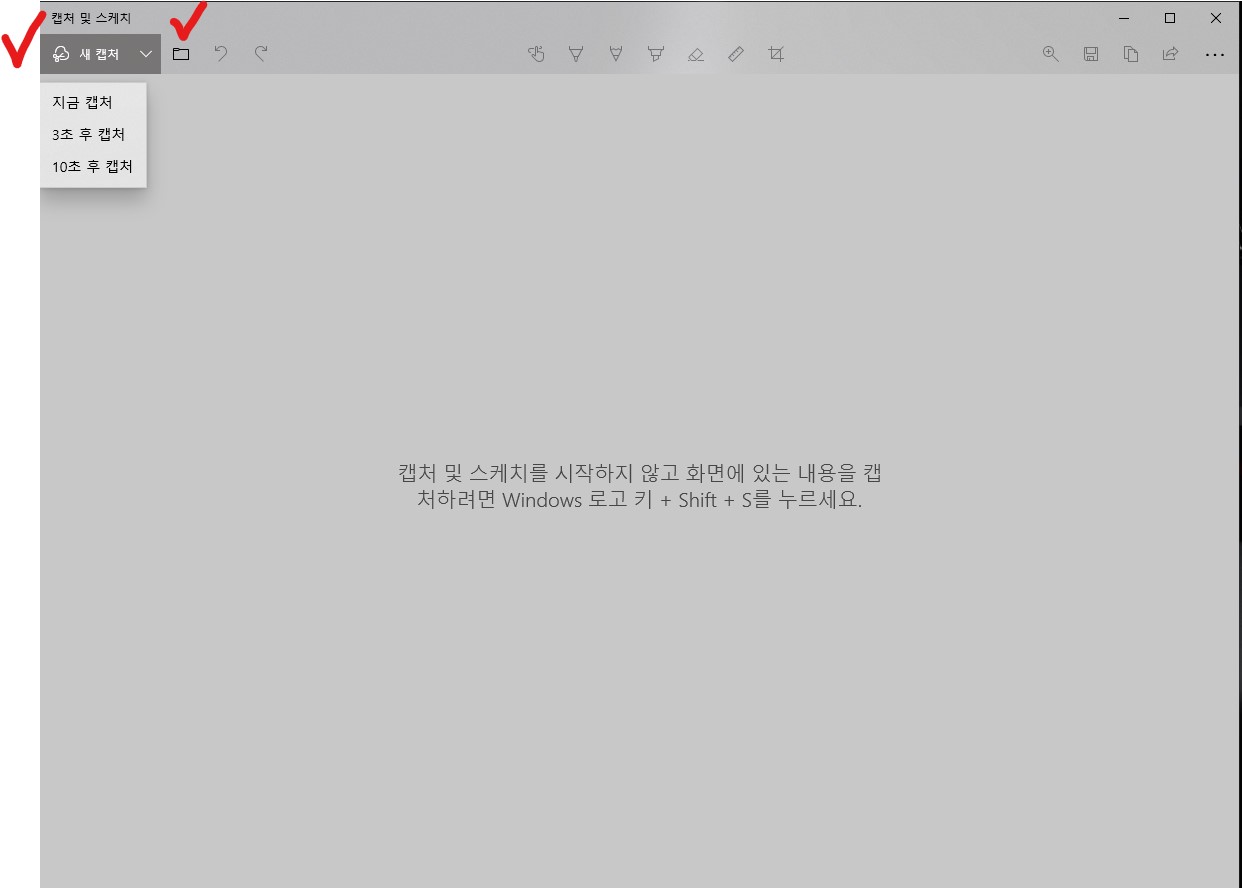
4. 네이버 웨일
네이버 웨일 브라우저
웨일로 만나는 새로운 인터넷 경험
whale.naver.com
네이버 웨일은 구글 크롬과 흡사하고 따로 다운을 받아 설치하셔야합니다. 번거로운 과정을 거쳐야 하는 네이버 웨일을 소개하는 이유는 검색 브라우저 중 꼭 네이버를 사용하지 않으시는 분들에게도 추천할만한 스크린샷 기능 때문입니다. 웨일을 메인 브라우저로 사용하지 않으시더라도 저처럼 스크린샷 저장을 위한 용도로 설치하는 것도 괜찮다고 생각합니다.
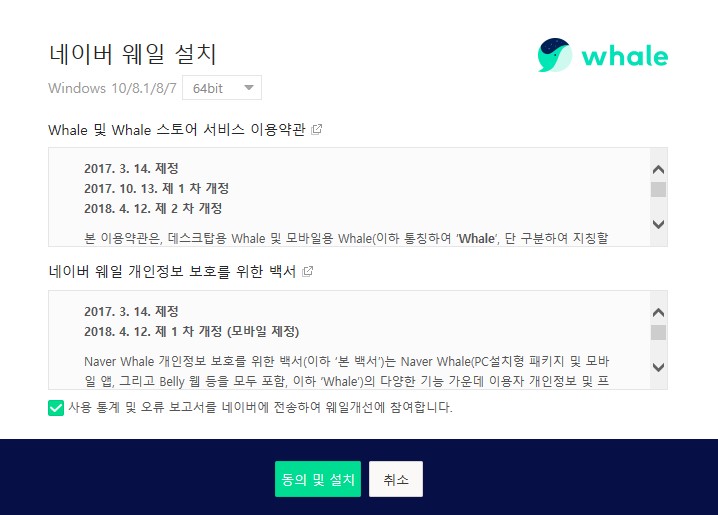
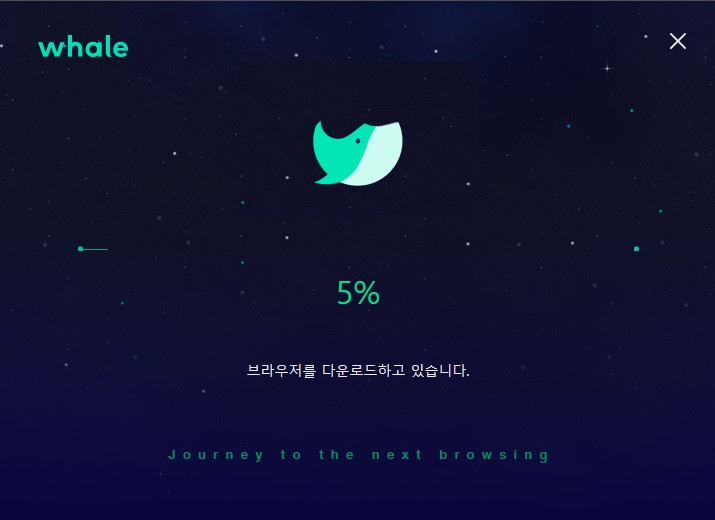
우측 상단에 카메라를 클릭하면 4가지 메뉴, 직접지정, 영역 선택, 전체 페이지, 전체 화면이 표시되고 이미지 확장자도 jpg/png로 선택할 수 있습니다. 직접 지정은 Win사각형 캡처와 같은 방식이며 드래그 방향으로 이미지의 크기와 함께 표시되기 때문에 섬세한 작업이 가능합니다. 영역을 확정하면 저장 화면이 나옵니다.
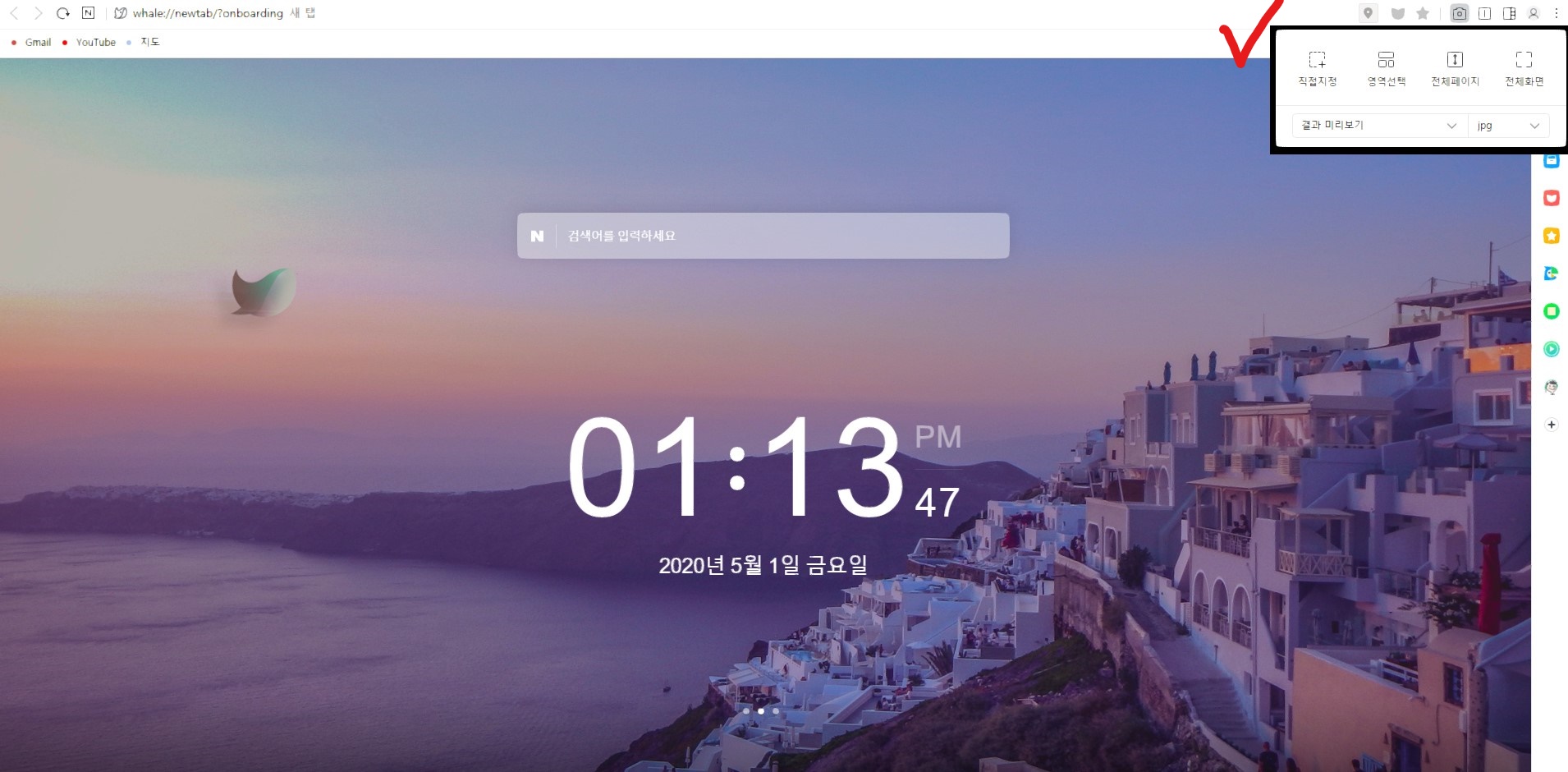
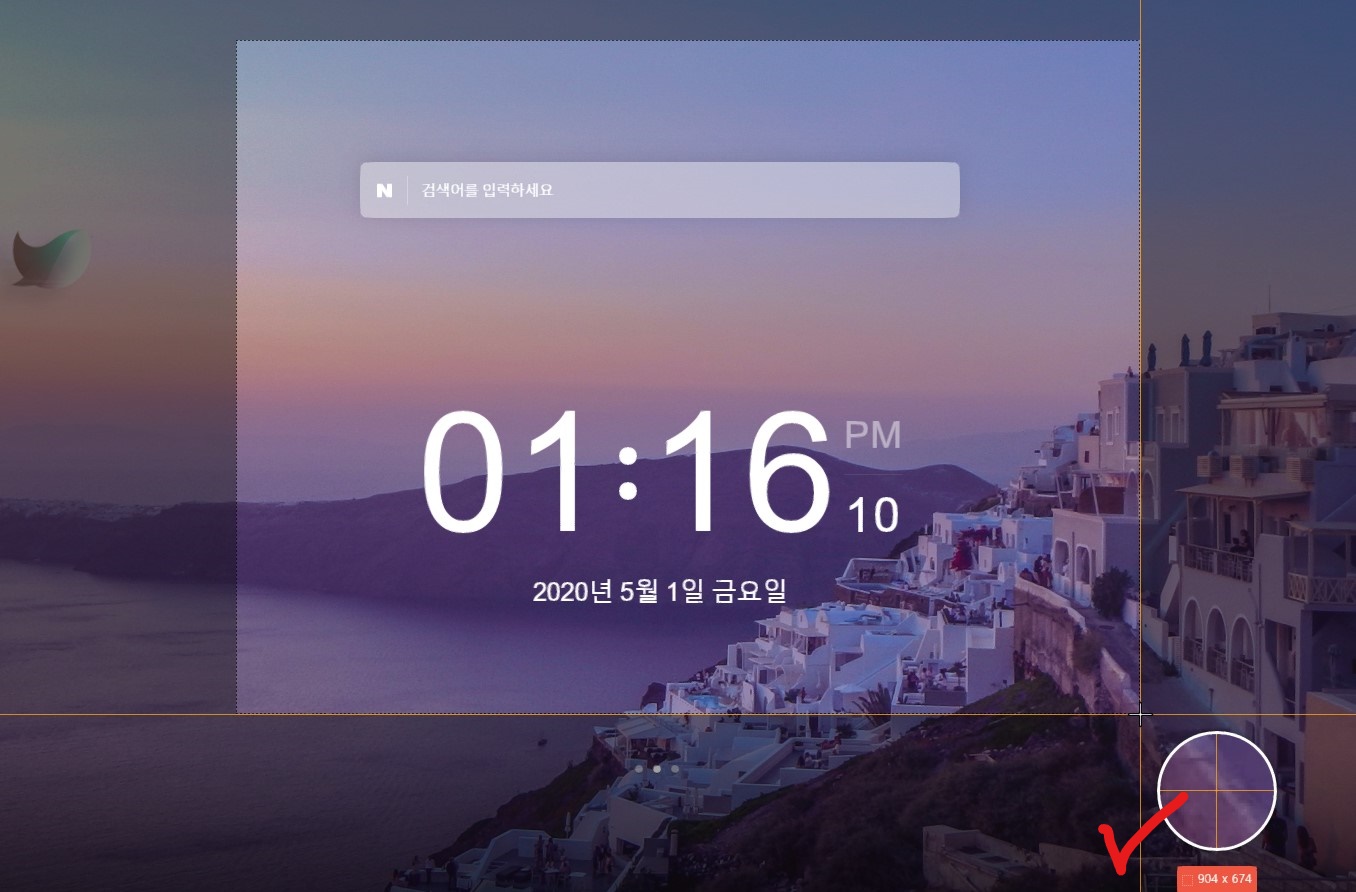
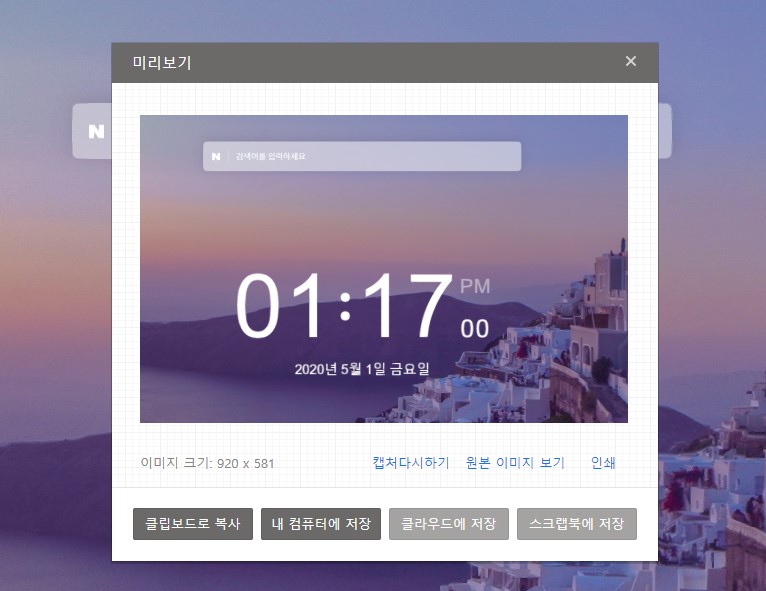
Win캡처와 다른 특이한 부분은 영역선택입니다. 영역 선택을 선택하면 검은색 화면과 함께 마우스 이동에 따라 현재 화면의 특정 영역과 사이즈가 빨간색 색상으로 표시됩니다. html이 적용된 웹페이지의 특정 영역을 인식하는 것으로 보이며 정확한 영역을 캡처할 수 있는 신박한 기능이라는 생각이 듭니다.
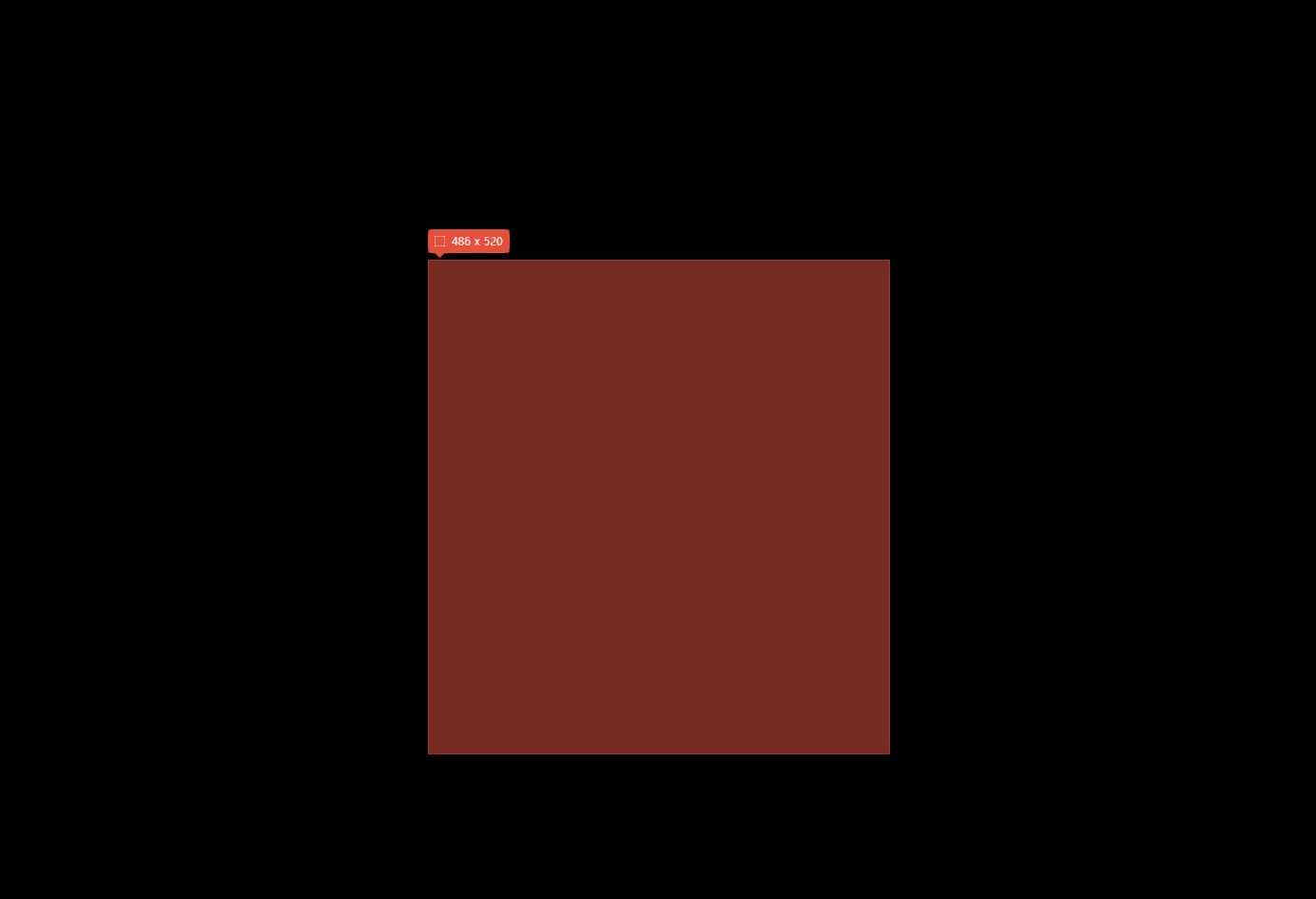
지금까지 컴퓨터 스크린샷 찍는법 4가지를 정리해봤습니다. 블로그 포스팅에 필요한 자료를 모을때도 스크린샷은 많은 작업 과정을 거치지 않고 빠르게 저장하는 것이 중요한데요. 앞에서 소개한 4가지 방법 중 가장 손에 맞는 방법을 사용하시면 작업 과정을 훨씬 절약할 수 있을 거란 생각이 듭니다.
5. 직접 스크린샷 촬영하기
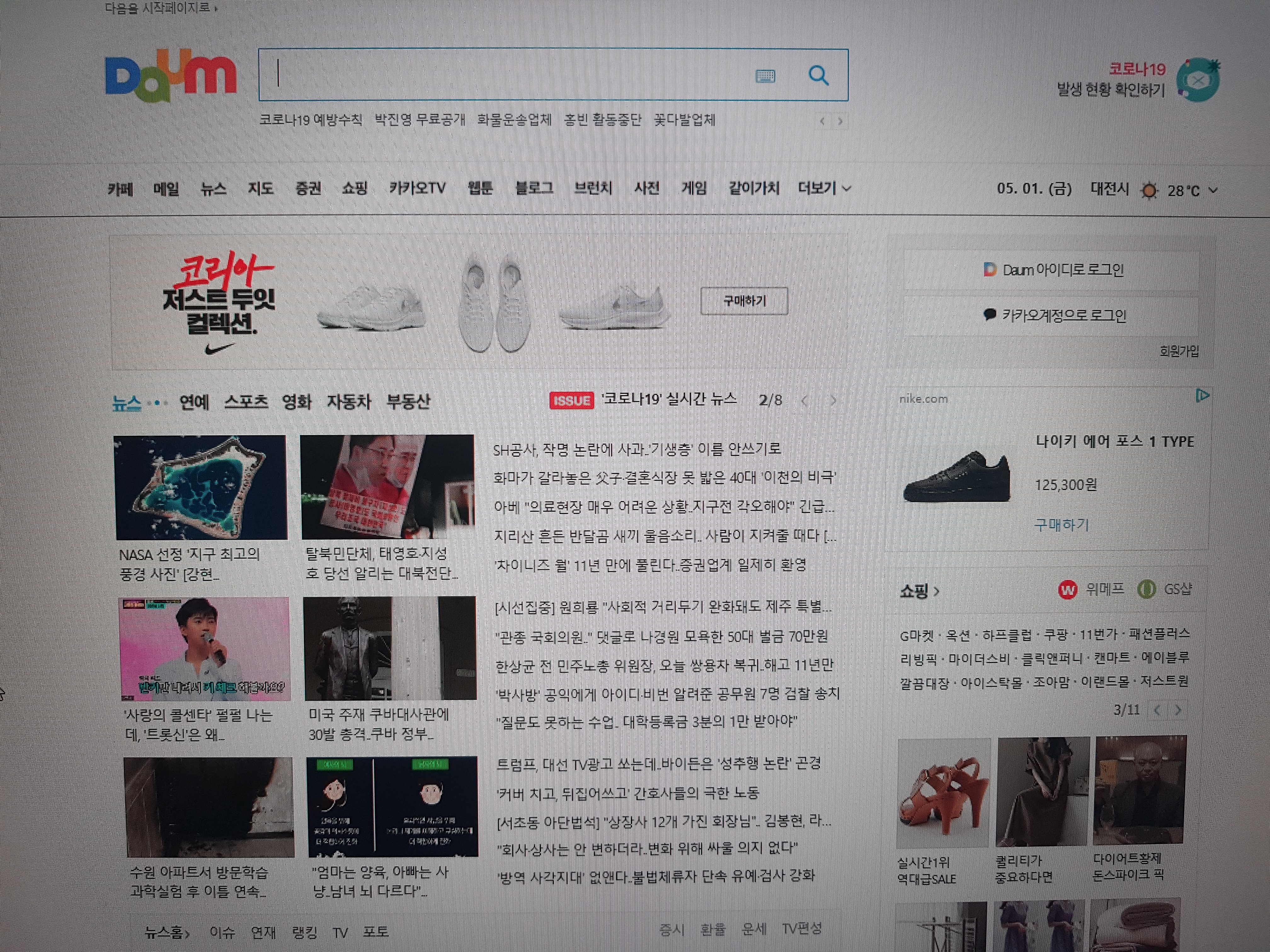
모든 일에는 왕도가 없다고 생각합니다!
긴 글 봐주셔서 감사합니다