[블루투스]데스크탑-갤럭시 파일전송하기
- 잡다한이야기
- 2020. 3. 20.
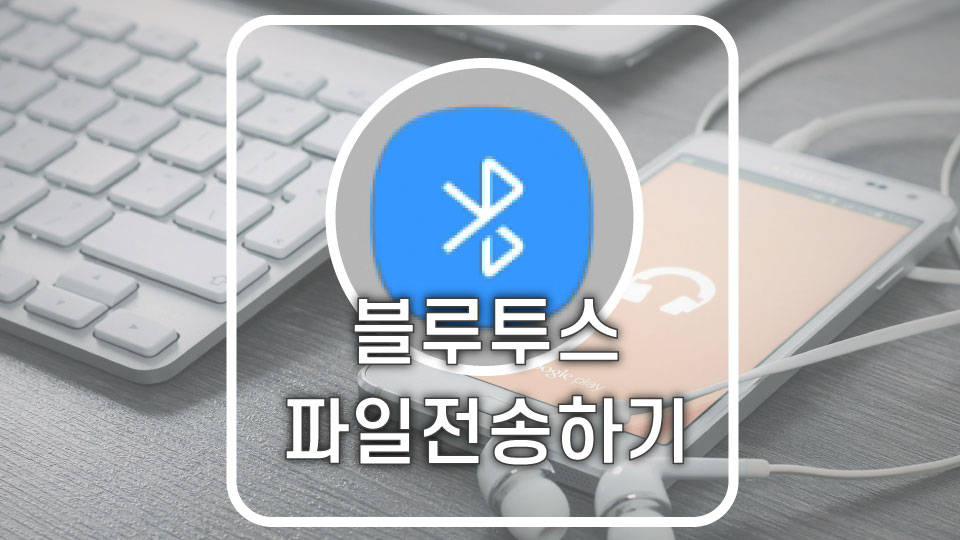
개인과 관련된 대부분의 파일과 사진은 대부분 스마트폰에 저장하는 경우가 많습니다. 그래서 블로그 포스팅 작성이나 일반 문서 작성시 스마트폰의 파일이나 사진을 데스크탑으로 옮기는 불편함이 생깁니다.
어플로 블로그 포스팅을 작성할 수 있지만 아직은 오류가 많기 때문에 PC를 이용하는 경우가 많습니다. 따라서 파일 전송은 항상 필요한 작업 중 하나죠.
오늘은 데스크탑의 블루투스를 이용해서 갤럭시 폰과 파일을 전송하는 방법에 대해 간단하게 정리해보겠습니다.
이 글은 데스크탑-블루투스 동글이 설치를 전제로 합니다.
블루투스 연결 방법
1. [갤럭시] 설정-연결-블루투스 활성화

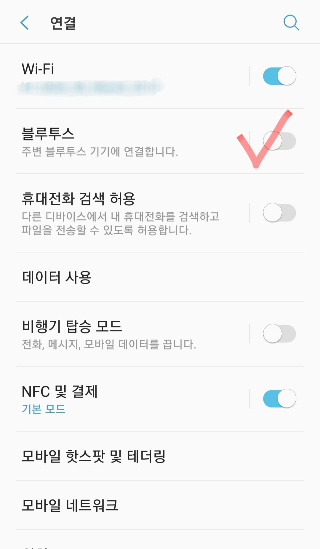
2. [갤럭시] 동글이 설치된 데스크탑 선택 후 인증번호 확인 (데스크탑 동글이 설치시 확인가능)
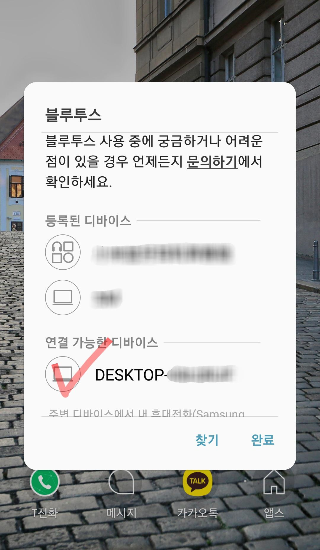
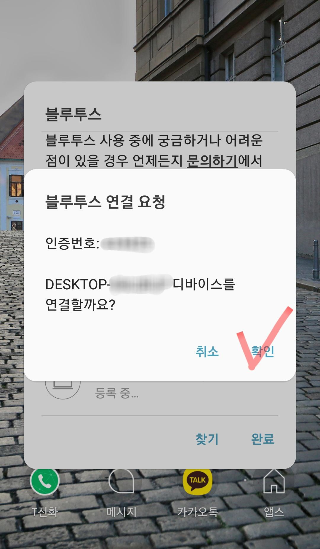
3. [데스크탑] 설정-장치 / 우측 하단 알림 센터 확인 (윈도우설정단축키 : 윈도우키+I)
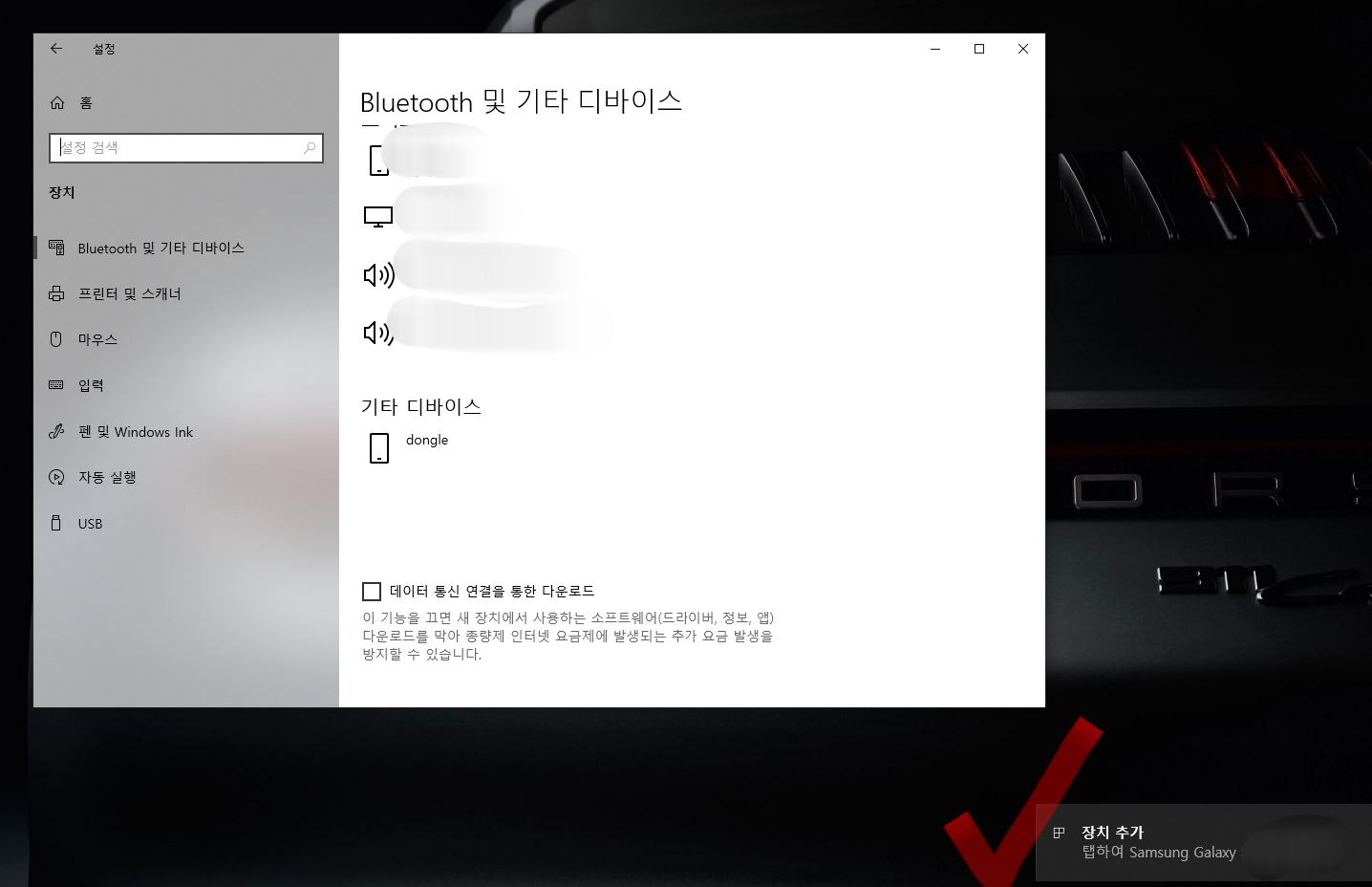
4. [데스크탑] 인증번호 확인
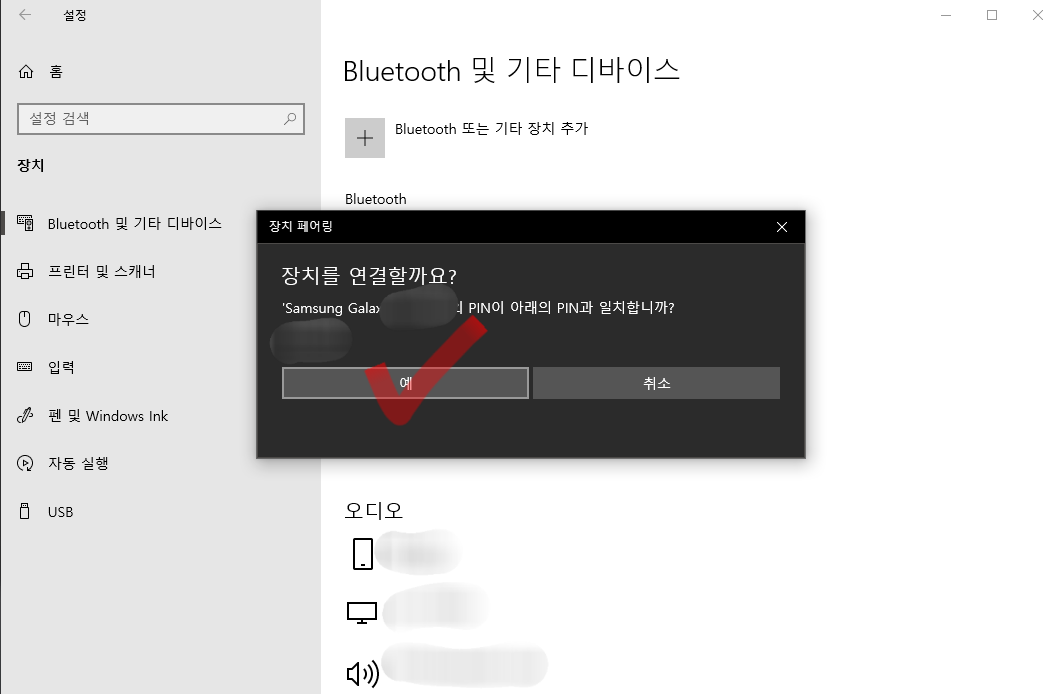
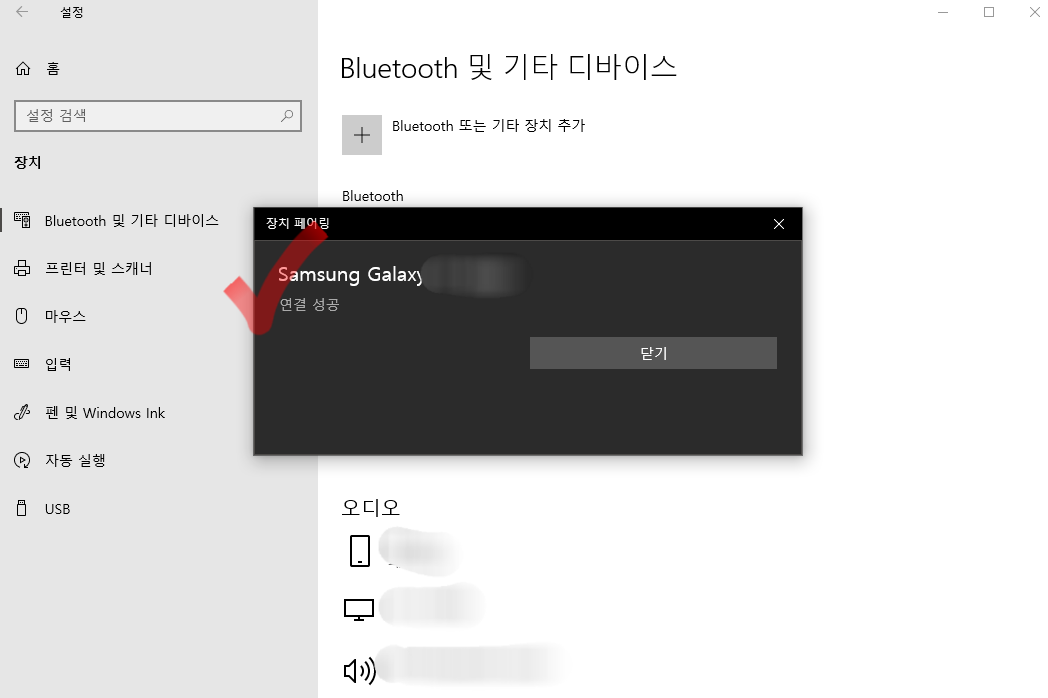
6. [갤럭시][데스크탑] 블루투스 등록확인
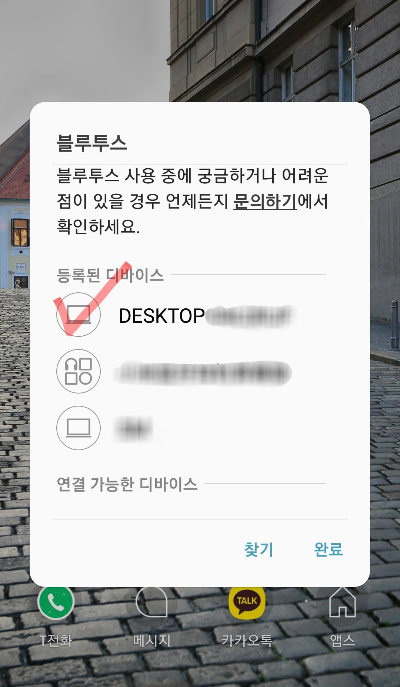

파일 보내기1 (갤럭시→데스크탑)
"갤럭시 블루투스 활성화" 상태를 전제로 합니다. 두 기기가 가까워야 전송이 빠릅니다!!
※ 외워두면 편리한 윈도우 단축키
- 설정 : 윈도우키+I
- 시스템 : 윈도우키+Pause
- 바탕화면 전환 : 윈도우키+D
- 실행창 : 윈도우키+R
- 검색창 : 윈도우키+S
1. [데스크탑] 설정-장치 / 관련설정-블루투스를 통해 파일주고받기
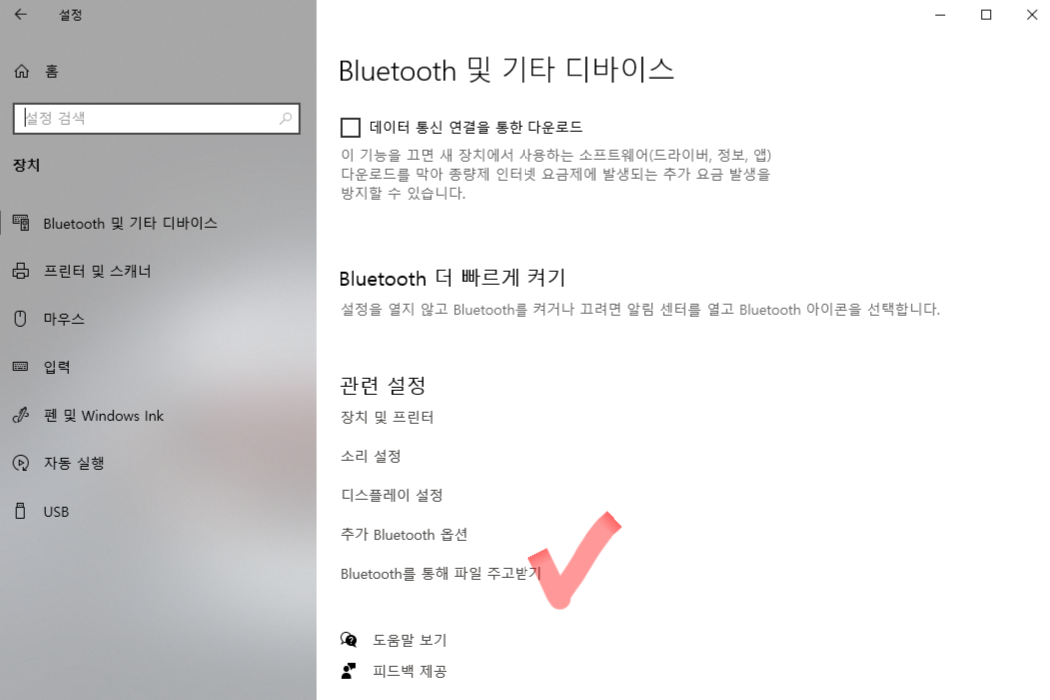
2. [데스크탑] 파일 받기(R) 선택 / 연결 대기 상태 만들기
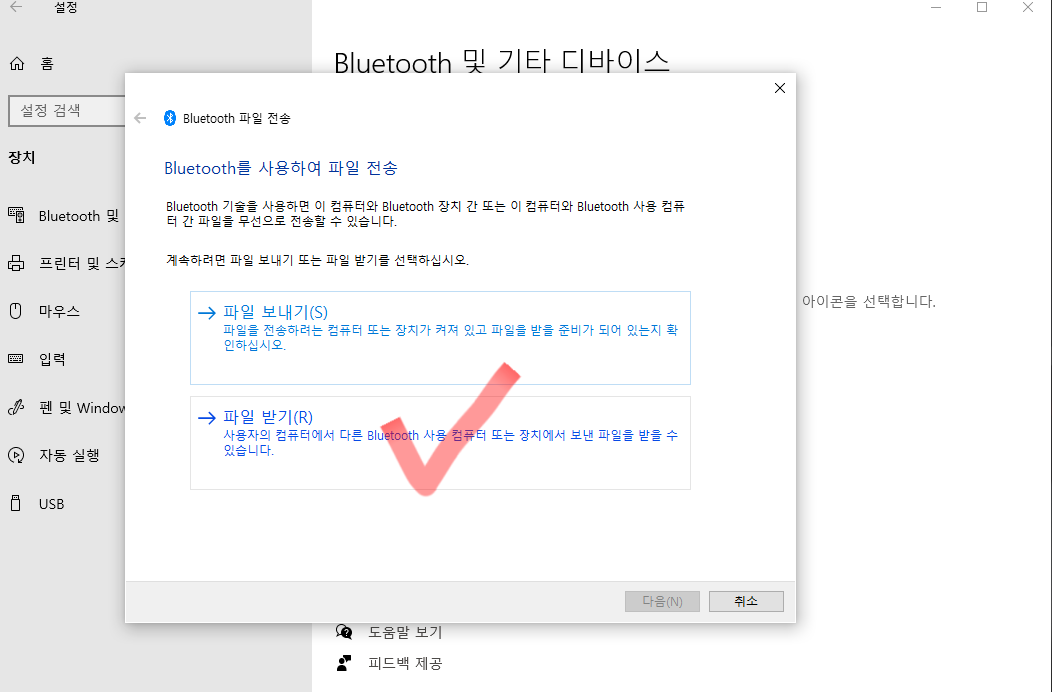
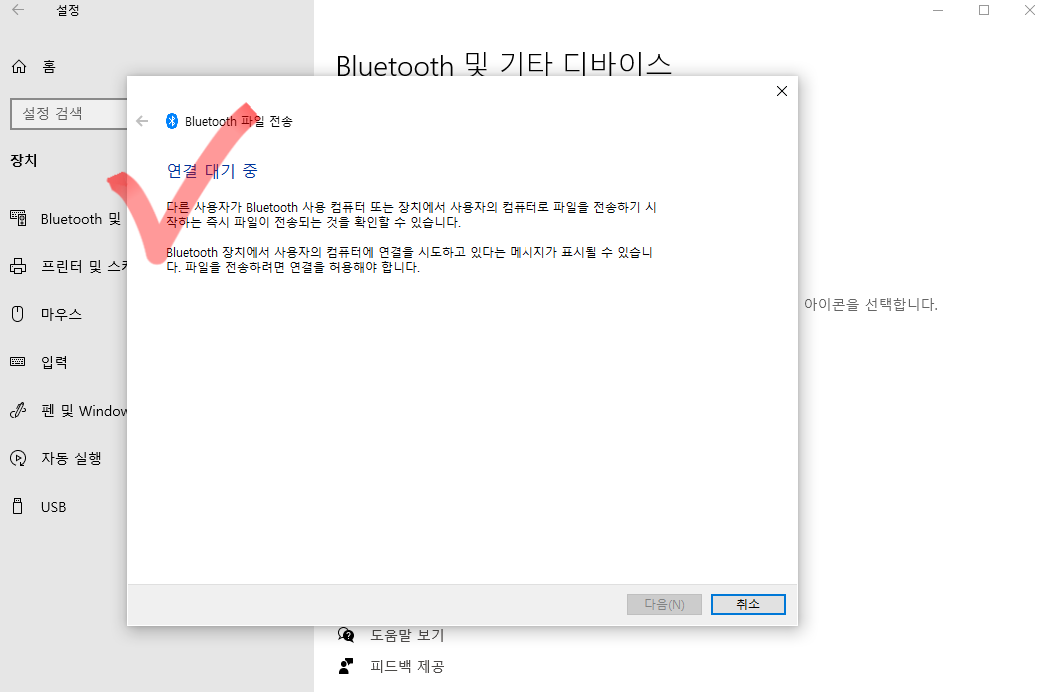
3. [갤럭시] 보낼 파일선택-우측 상단 공유 / 블루투스 선택
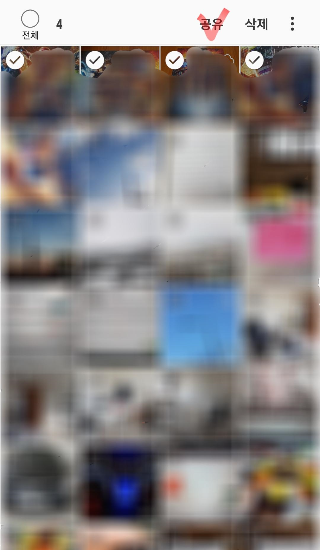
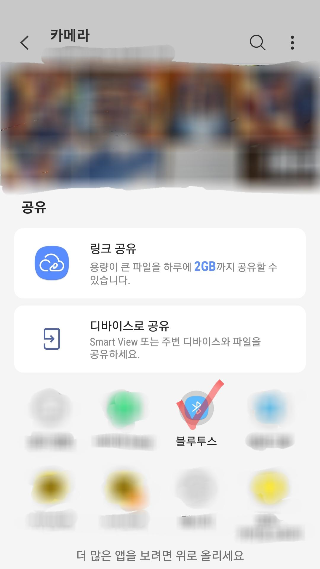
4. [갤럭시] 데스크탑 선택-(알림 없이) 파일 전송
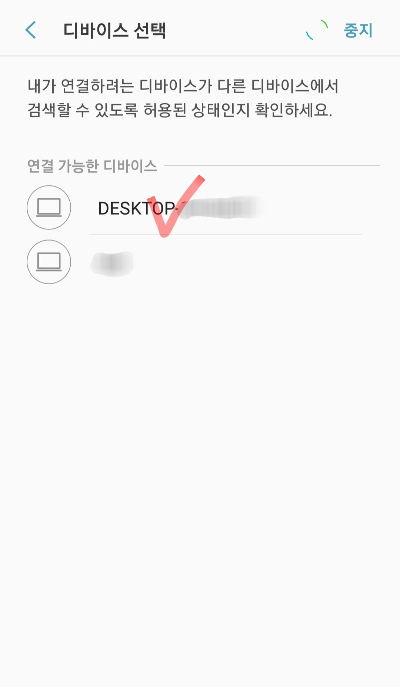
5. [갤럭시][데스크탑] 전송상태 확인
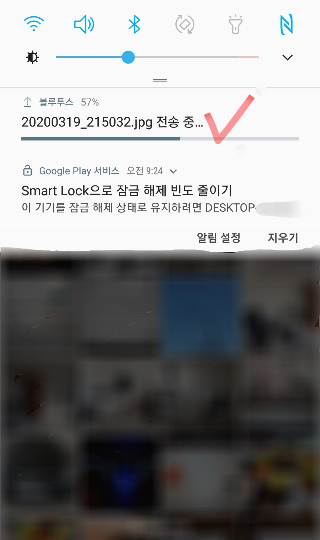
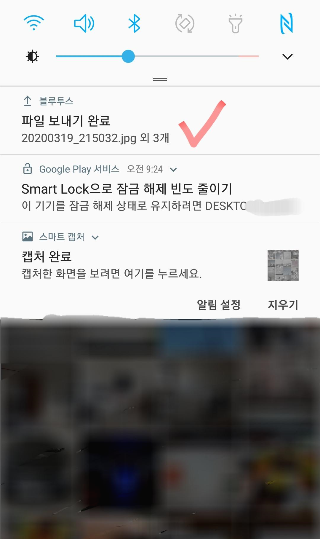
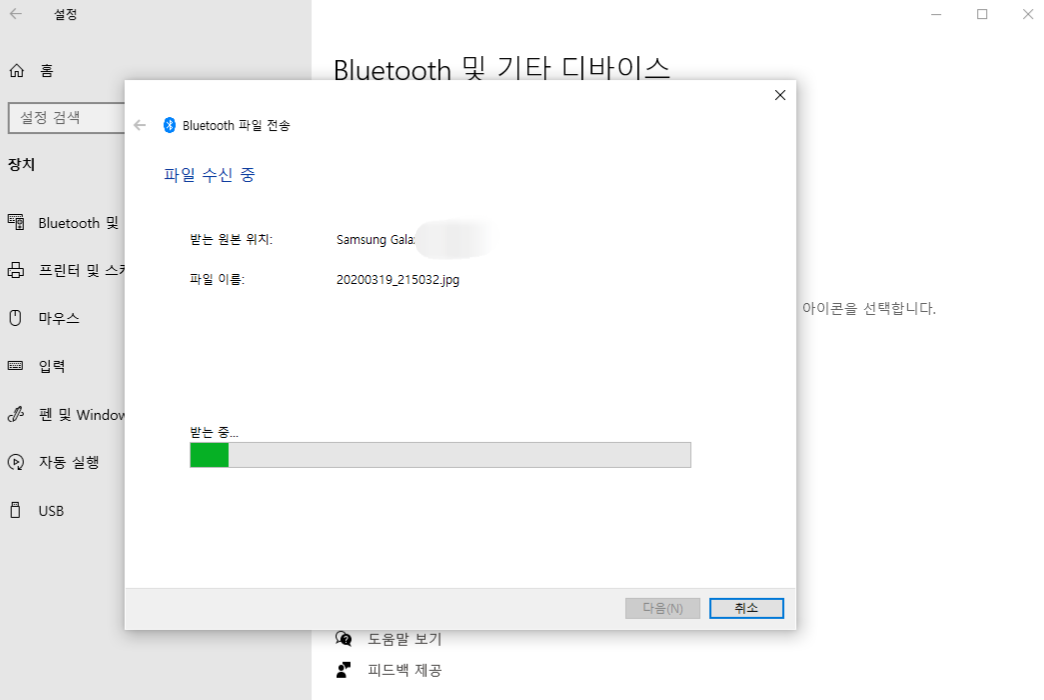
6. [데스크탑] 전송 완료 후 저장 폴더 변경 가능
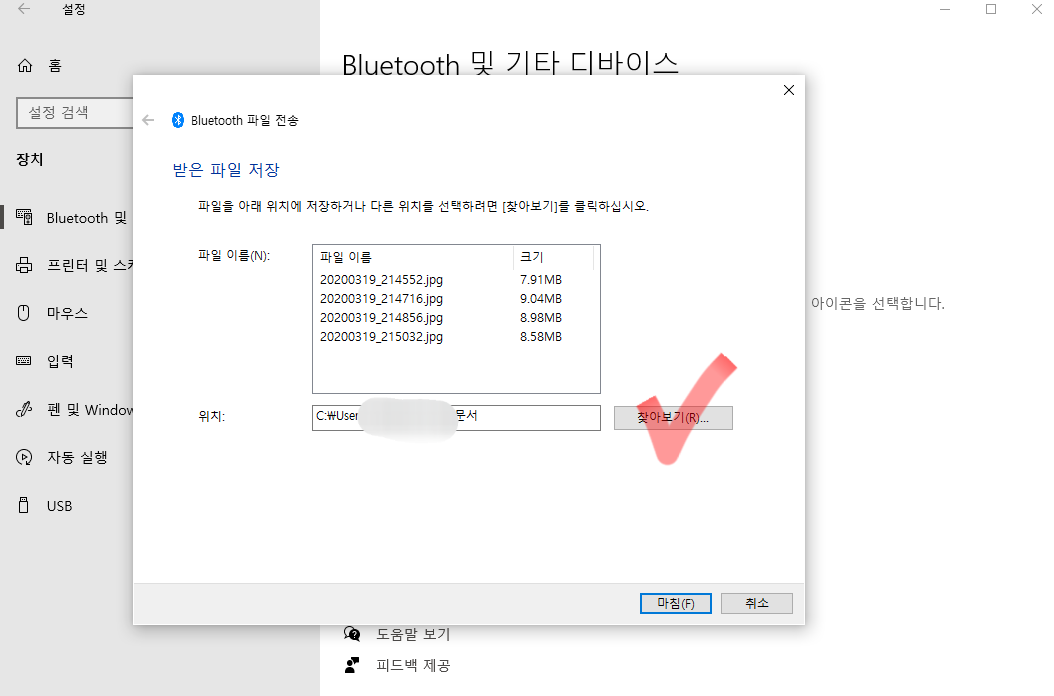
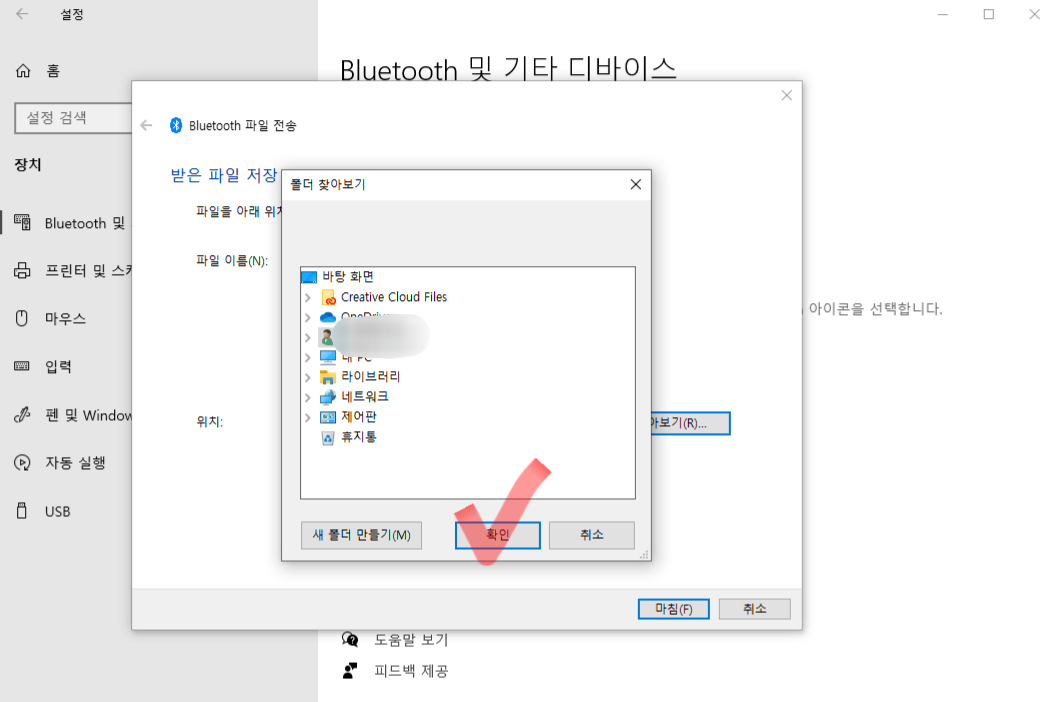
파일 보내기2 (데스크탑→갤럭시)
"갤럭시 블루투스 활성화" 상태를 전제로 합니다. 두 기기가 가까워야 전송이 빠릅니다!!
1. [데스크탑] 파일보내기(S) 선택 (위 파일보내기1 - 1번 확인)
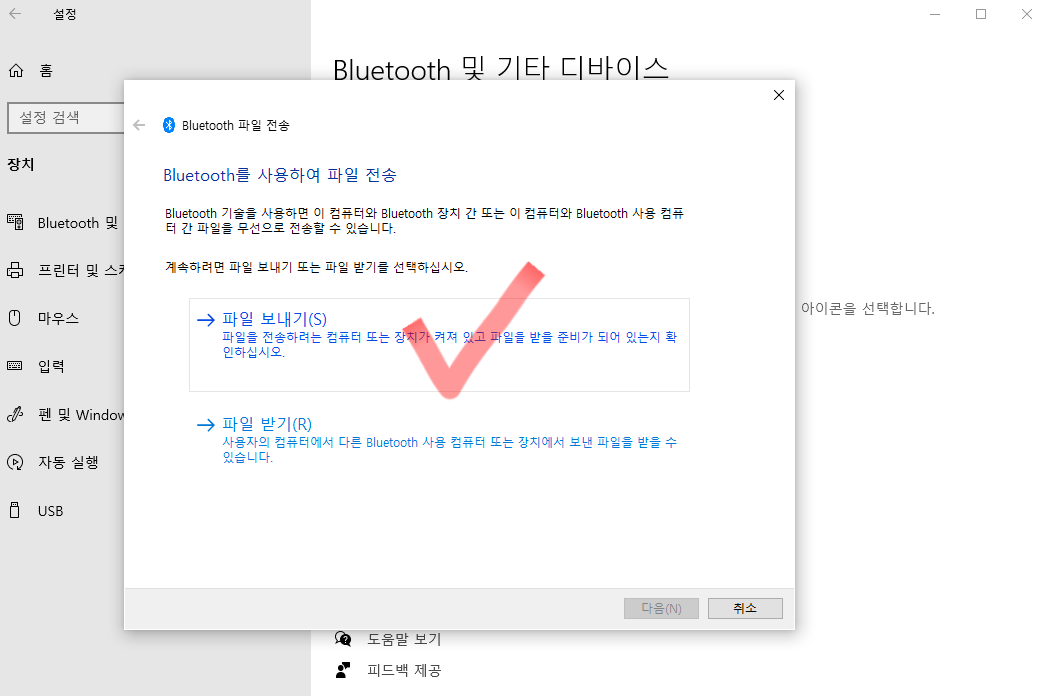
2. [데스크탑] 갤럭시 선택

3. [데스크탑] 전송할 파일 선택 후 열기
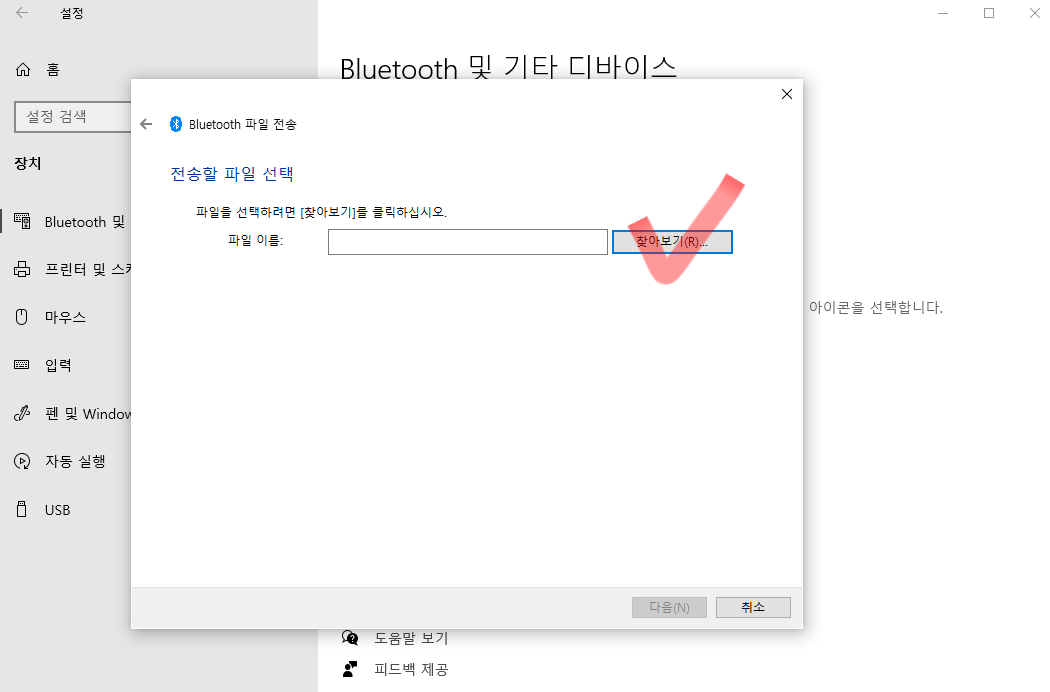
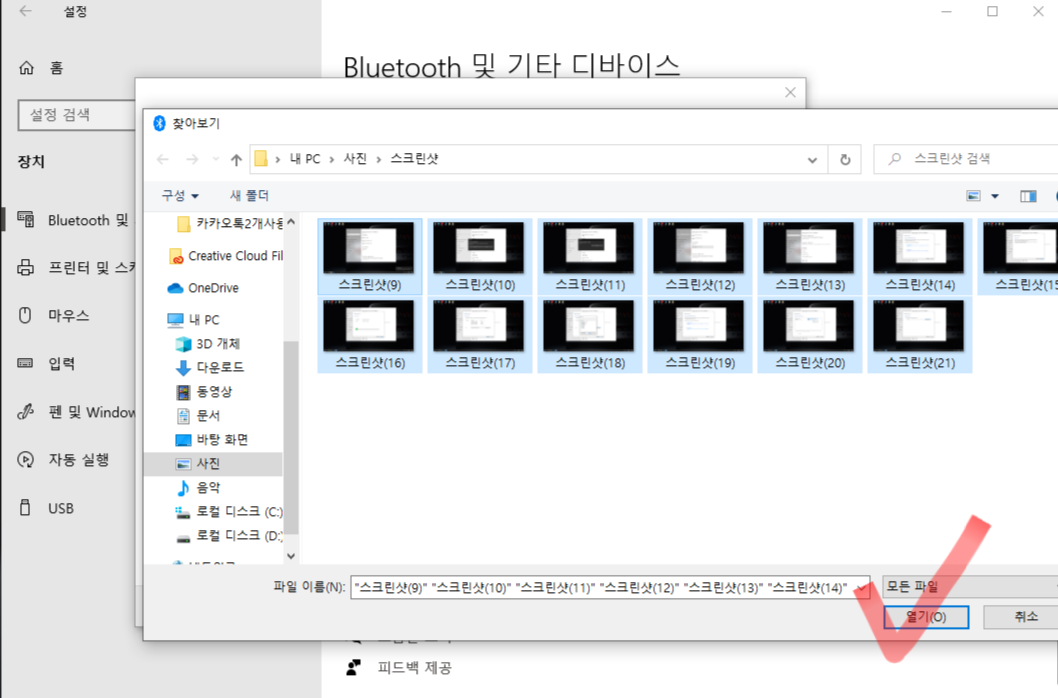
4. [갤럭시] 파일 전송 수락 (보낼 때 데스크탑 알림 확인 없음)

5. [갤럭시][데스크탑] 전송 상태 확인
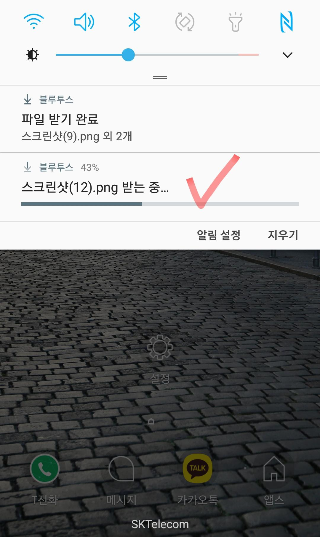
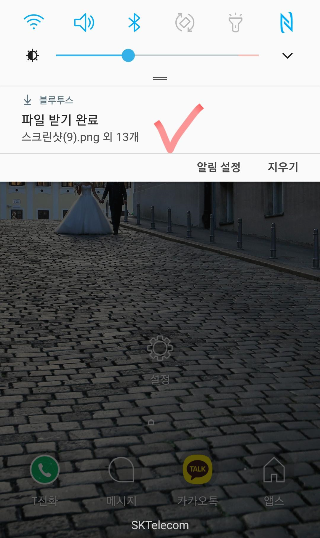
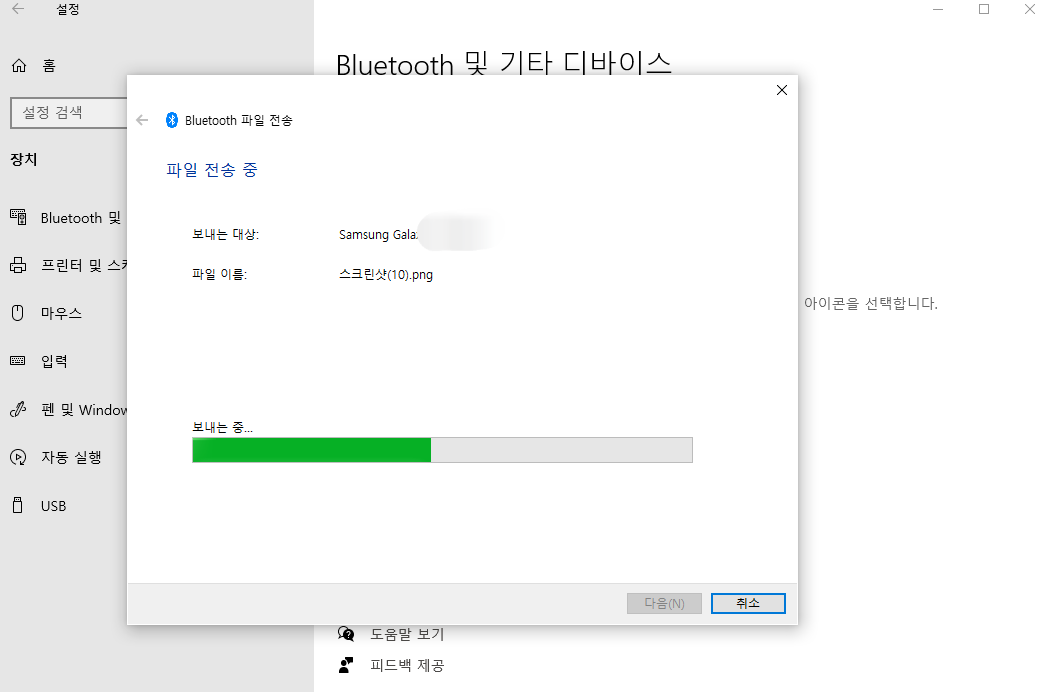
6. [데스크탑] 전송 실패 시 화면도 참고하세요!
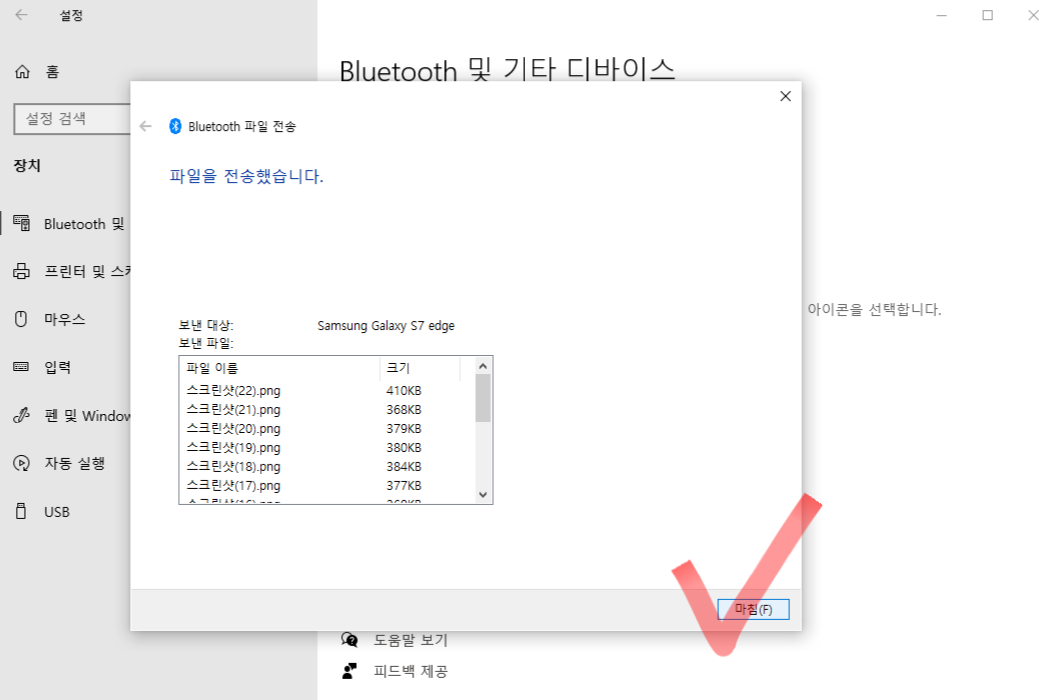
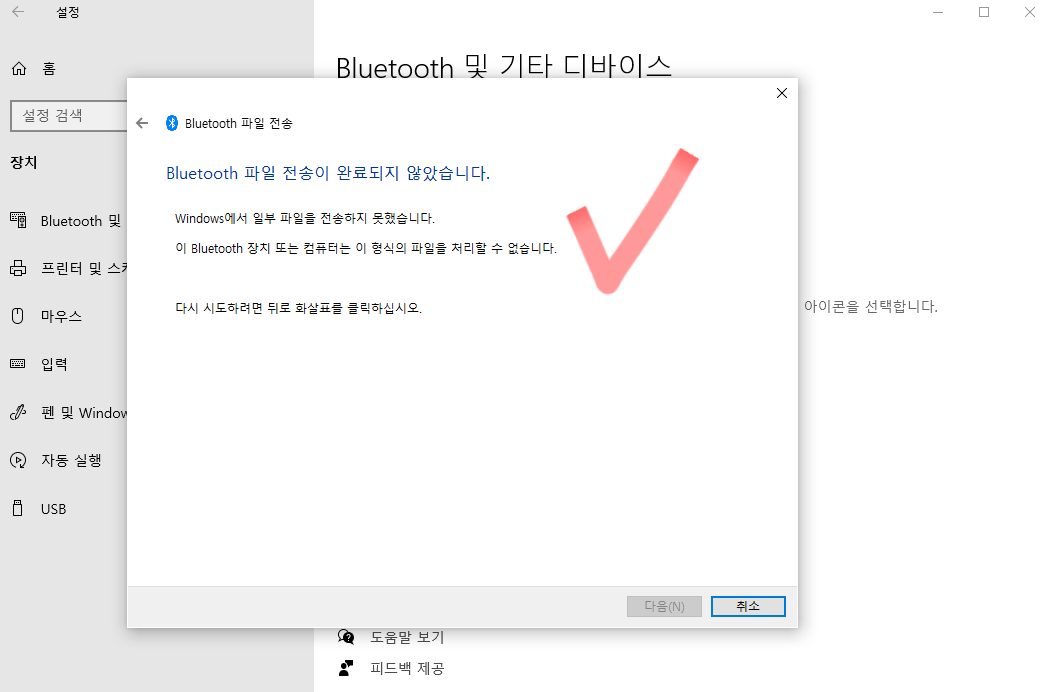
지금까지 블루투스를 이용해서 데스크탑과 갤럭시의 파일 전송 방법에 대해 간단하게 정리해봤습니다.
긴 글 봐주셔서 감사합니다