나만의 개성있는 QR코드 만들기
- 일러인디뽀샵
- 2020. 6. 11.

오늘은 홍보나 마케팅 또는 기타 여러 방면에 사용되는 Quick Response, 즉 'QR코드'를 생성하고 저장, 관리, 검색하는 방법, 마지막으로 일러스트레이터를 이용해서 자신만의 개성있는 코드를 만드는 방법을 정리해보겠습니다.
QR코드는 특허권이 없어 누구나 쉽게 사용할 수 있는 기존의 바코드와 유사한 시스템입니다. 이 작은 도형 안에 URL이나 이미지, 동영상, 지도 등의 다양한 정보를 담을 수 있습니다. 쉽게 만들 수 있고 사용 방법이 간단하기 때문에 특히 판매를 위한 마케팅이나 홍보에 자주 활용됩니다.
QR코드 생성하기
1. 네이버-QR코드 검색
▼
네이버 :: 휴대폰의 모든 것, 네이버 QR코드
새로운 정보저장 공안 2차원 바코드 QR코드 QR코드는 사진, 동영상, 지도, 링크 등의 정보를 담아 코드를 생성하여 공유할 수 있도록 지원해주는 서비스입니다. 나만의 QR코드 만들기 내 코드 관리
qr.naver.com
※ 다음에서 제공하는
QR코드생성사이트
http://code.daum.net/web는
2018년에 서비스 중단
2. 나만의 QR코드 만들기
▼
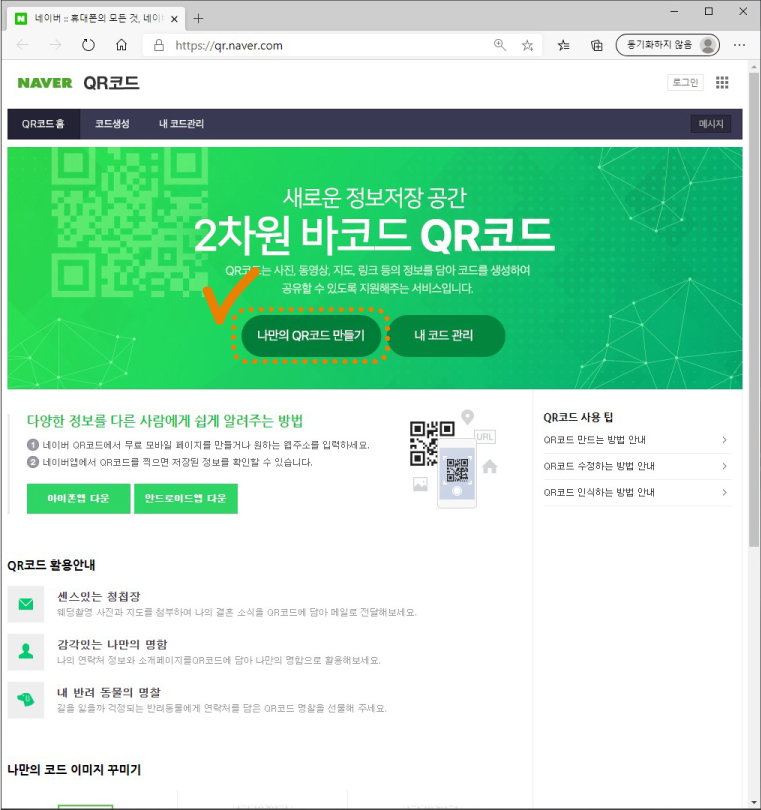
3. 기본정보 입력
① 코드제목 입력-기본형 선택
사용자 지정은 QR코드 주변에 직접 이미지를 첨부하는 기능입니다.
② 추가 옵션 사용 안 함
직접 QR코드를 수정할 계획이기 때문에 사용 안 함을 선택했습니다. QR코드의 테두리 색상이나 코드 바깥쪽의 스킨을 지정하고, 코드 상단 또는 하단에 네이버 로고를 삽입하거나 글자를 삽입할 수 있으며, 글자나 로고가 들어가는 영역에 원하는 이미지를 넣을 수 있습니다.
▼
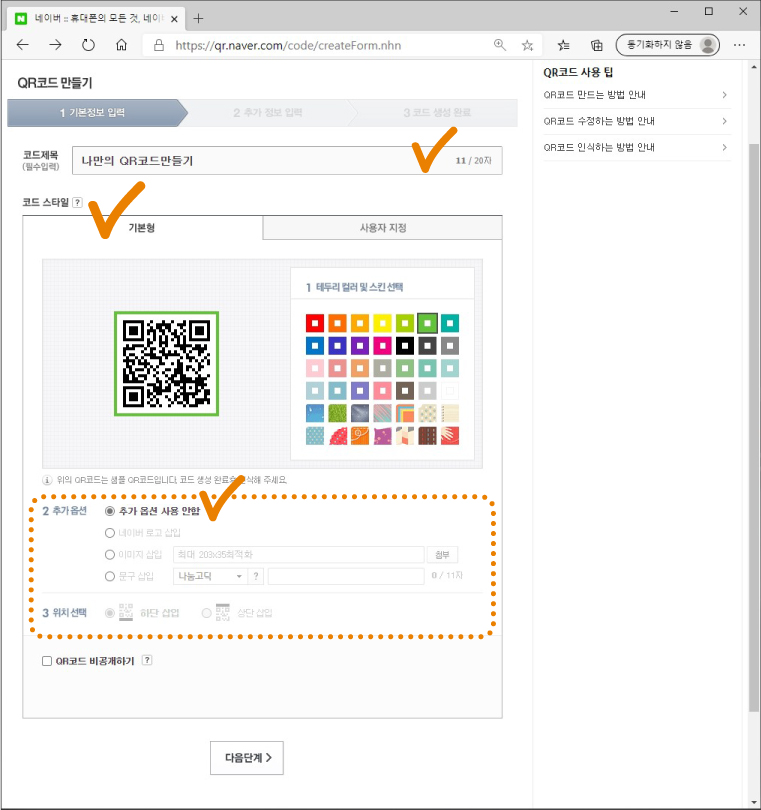
4-1. 원하는 정보 담기
해당 주소를 링크시키거나 이미지 또는 동영상, 지도, 연락처 등을 입력할 수 있습니다. QR코드를 스캔하면 바로 해당 주소 화면으로 이동하는 것이 아니라 광고처럼 링크 또는 이미지 등이 첨부된 화면이 보이게 하는 기능입니다.
▼
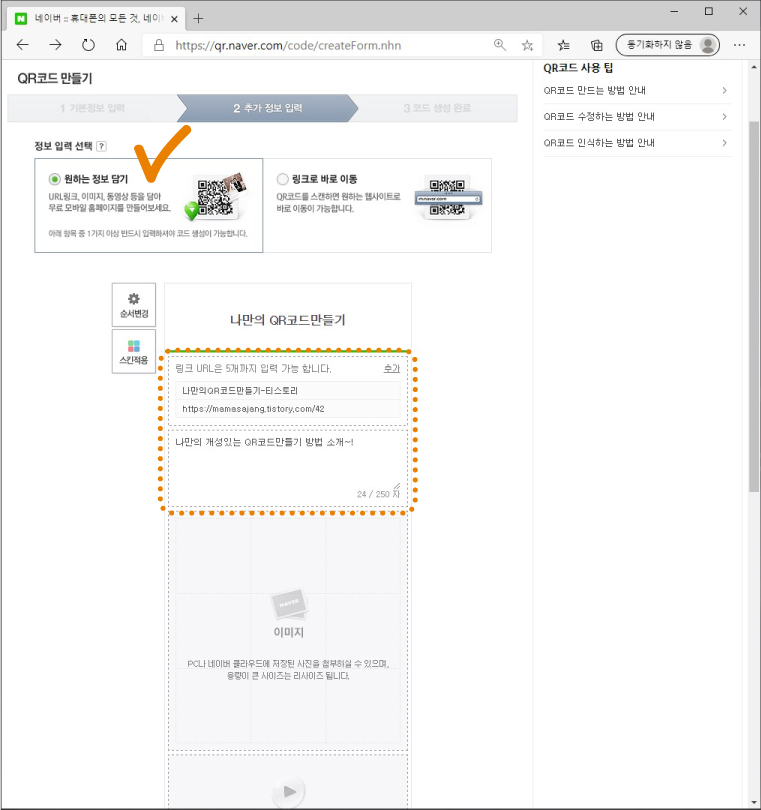
4-2. 링크로 바로 이동
입력란에 원하는 주소 입력. QR코드 스캔 후 화면에 뜨는 정보창을 클릭하면 바로 해당 주소 화면으로 이동합니다. '4-1. 원하는 정보 담기'보다 간편하고 직접적인 유입이 가능합니다.
▼
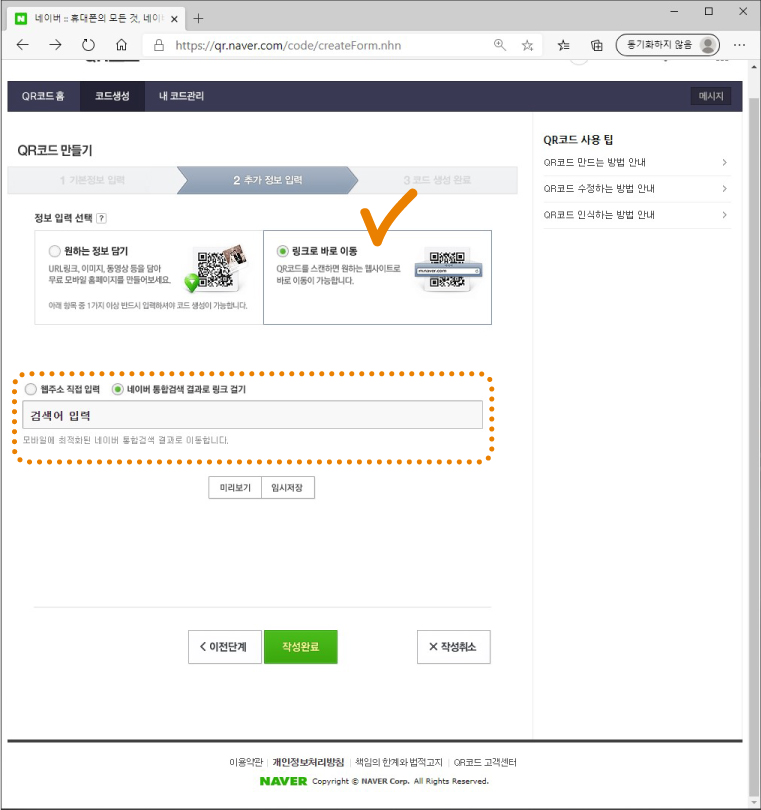
5. 작성완료-코드생성
'원하는 정보 담기' 또는 '링크로 바로 이동' 중 해당 주소의 유입에 맞는 기능을 선택한 후 코드 생성을 완료합니다.
▼
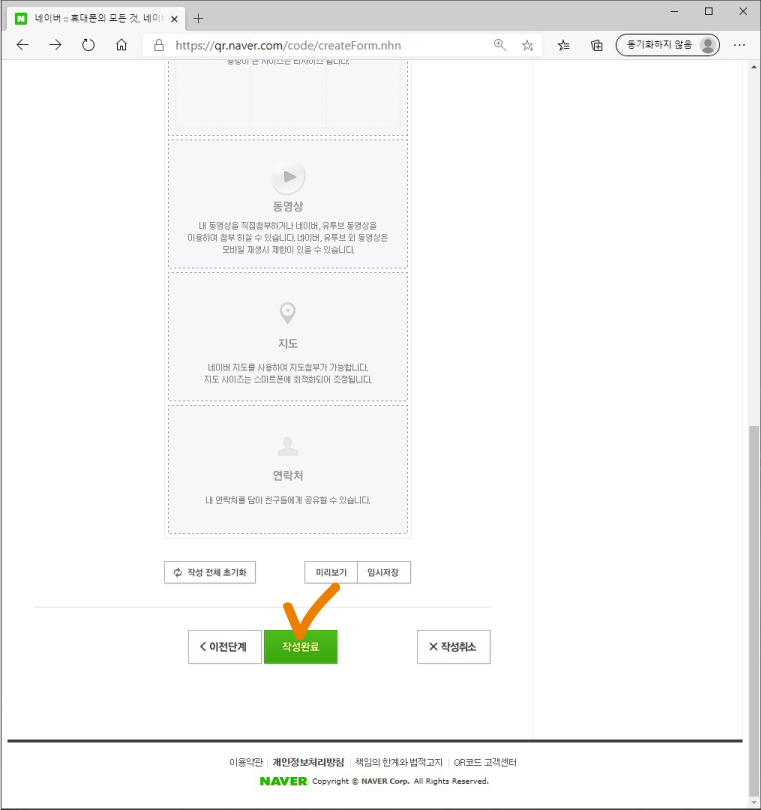
QR코드 저장 및 관리
1. 코드 내보내기
① 코드 작성 완료 후 또는 내코드관리
② 해당 코드 선택 후 코드 내보내기
생성된 코드에는 코드 생성일과 코드URL, Html정보가 표시됩니다. 코드 내보내기는 이메일 또는 블로그, 휴대폰으로 코드를 보내는 기능입니다. QR코드 이미지 또는 코드URL이 전송됩니다.
▼
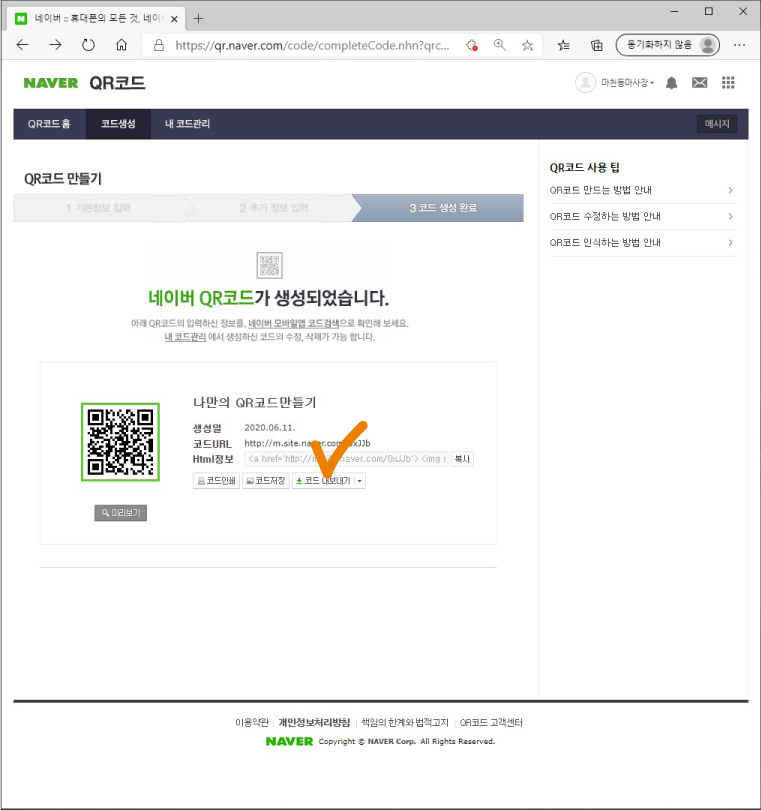
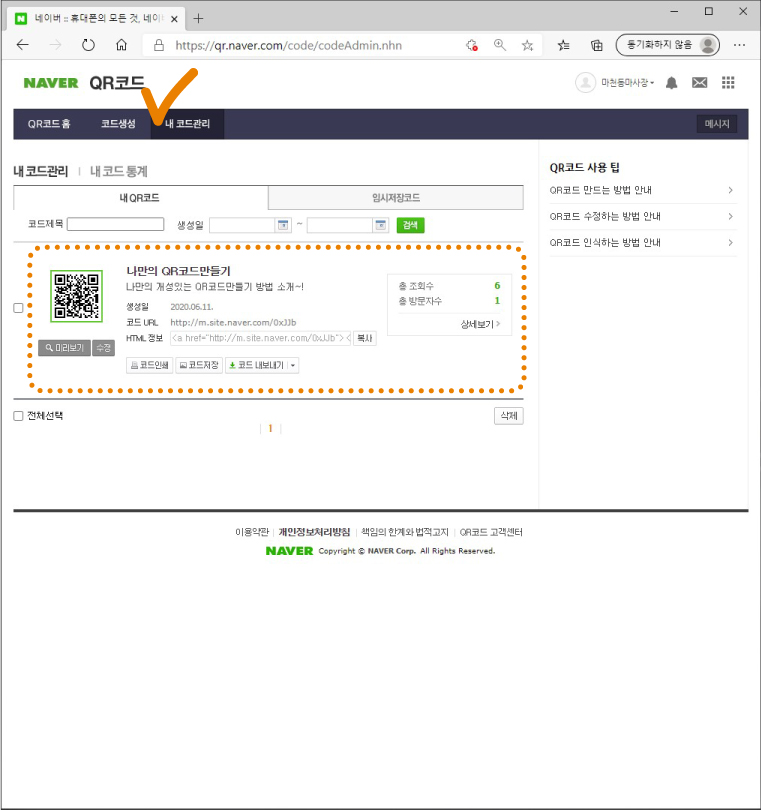
이메일 내보내기의 경우, QR코드 이미지가 전송됩니다.
▼
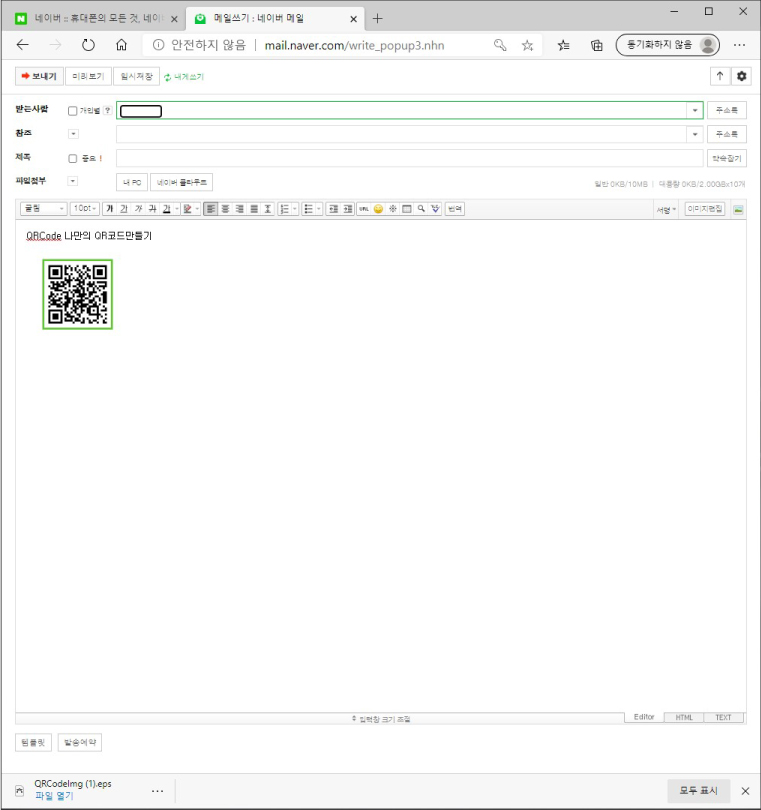
휴대폰 내보내기의 경우, URL이 문자로 전송됩니다. 링크를 클릭하면 '원하는 정보 담기' 또는 '링크로 바로 이동'의 선택에 따라서 해당 주소로 이동합니다.
▼
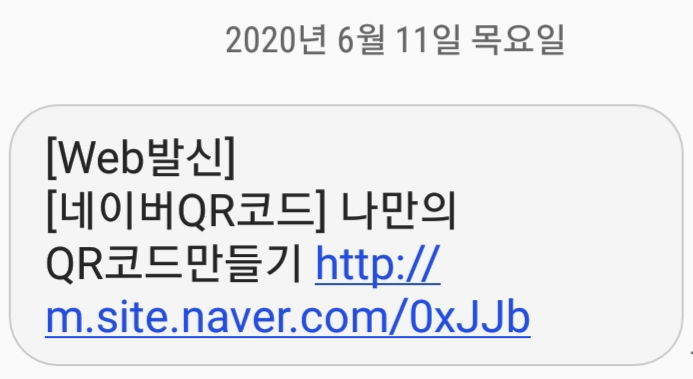
2. 코드저장
① 생성완료 후 또는 내코드관리.
② 해당 코드 선택 후 코드저장.
원하는 확장자와 크기를 선택한 후 파일을 저장합니다. 편집을 위해 EPS파일로 저장합니다.
▼

3. 내코드통계
내코드관리-내코드통계. 해당 QR코드를 통해 유입된 날짜별 방문자수, 방문자 분포, 시간대별 주회수 등을 한눈에 볼 수 있습니다.
▼
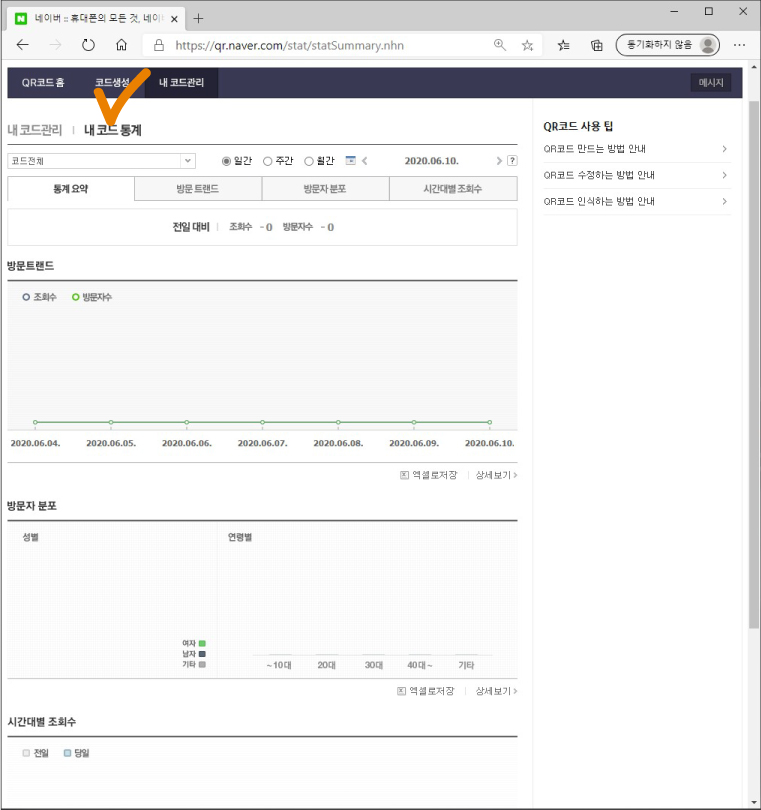
QR코드 검색하기
1. 다음-Daum 어플리케이션
① 다음 어플 실행
② 상단 검색창 우측에 코드 아이콘 클릭
③ 코드검색 선택 후 해당 QR코드 스캔
▼

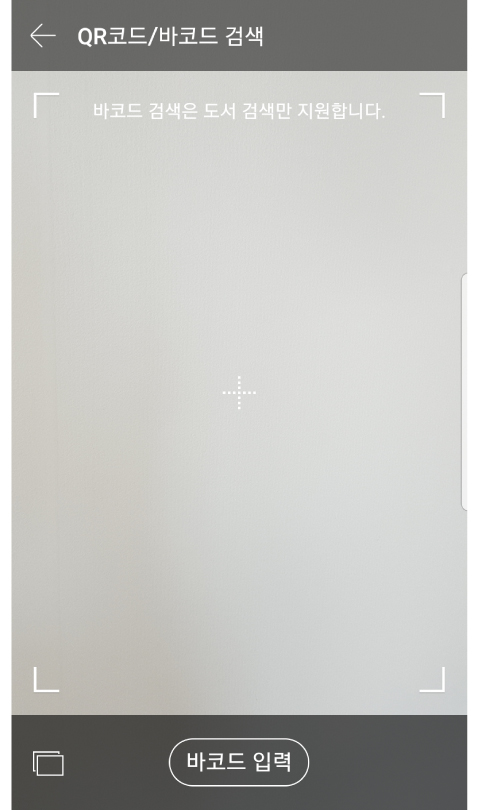
2. 네이버-NAVER 어플리케이션
① 네이버 어플 실행
② 하단 중앙의 홈버튼 클릭
③ 좌측 하단 렌즈 선택
④ QR/바코드 선택 후 스캔
▼

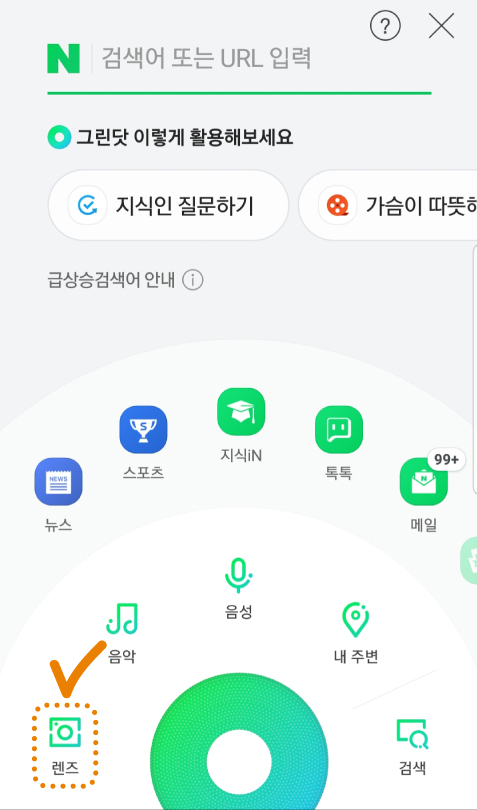
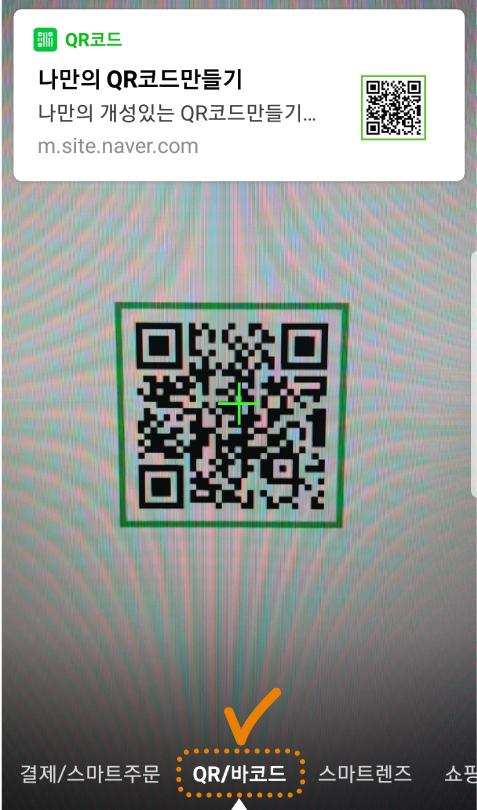
3. 기타 QR코드 어플
QR코드 스캔을 위한 어플은 용량이 작고 실행시간이 짧기 때문에 따로 설치하는 것도 좋은 방법입니다.
▼

4. 스캔 화면
QR코드 생성 단계에서 '정보 입력 선택-원하는 정보 담기' 선택 시 QR코드를 스캔하면 아래와 같은 화면이 등장합니다. 직접 설정한 코드제목과 직접 입력한 코드에 대한 설명이 함께 보입니다. 체크된 부분을 선택하면 해당 주소로 이동합니다. '정보 입력 선택-링크로 바로 이동' 선택 시 이 과정이 생략되고 바로 해당 주소로 이동합니다.
▼
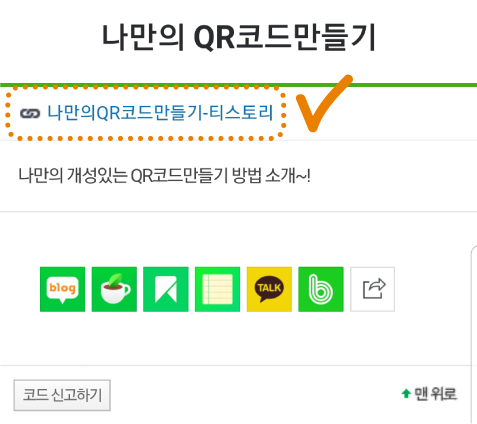
나만의 QR코드 만들기
1. 이미지 추적
① QR코드 선택
② 상단메뉴-오브젝트
③ 이미지추적-만든 후 확장
불러온 QR코드를 벡터 이미지화시키는 과정입니다.
▼
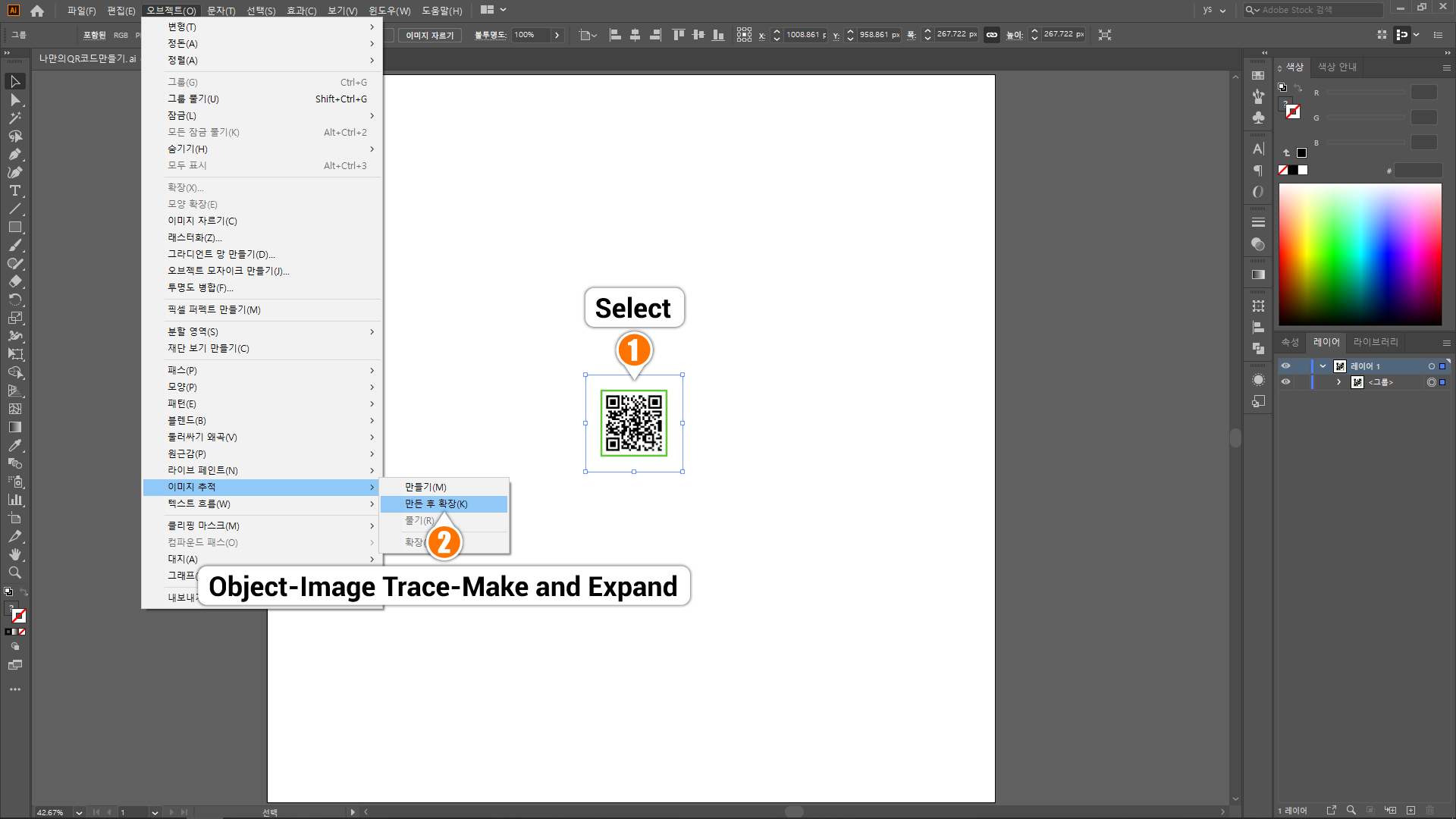
2. 그룹 풀기
① QR코드 선택-단축키(Shift+Ctrl+G) 또는 상단메뉴-오브젝트-그룹풀기
그룹 풀기를 2번 실행해서 수정이 간편하도록 그룹을 풀어주세요.
▼
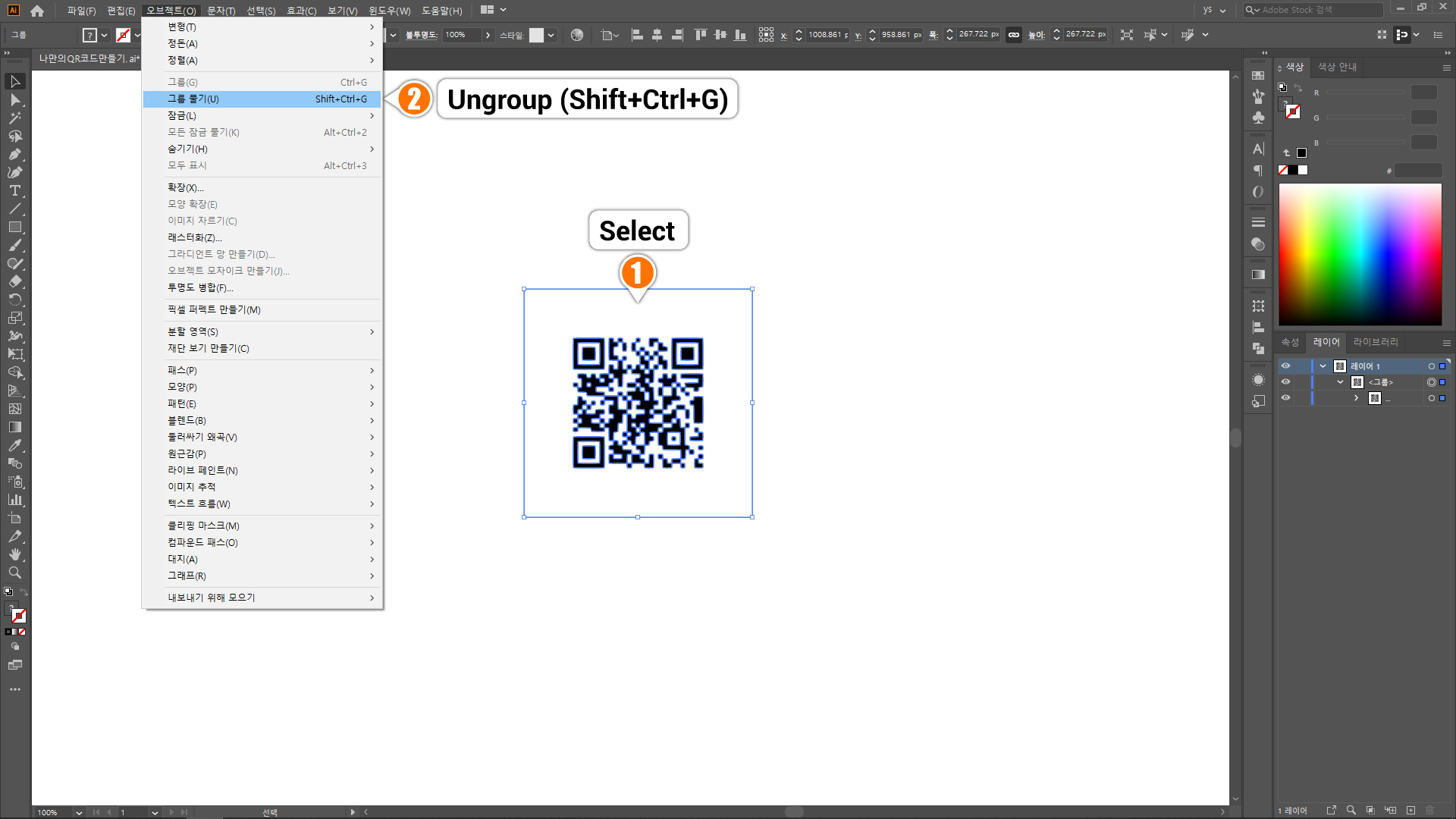
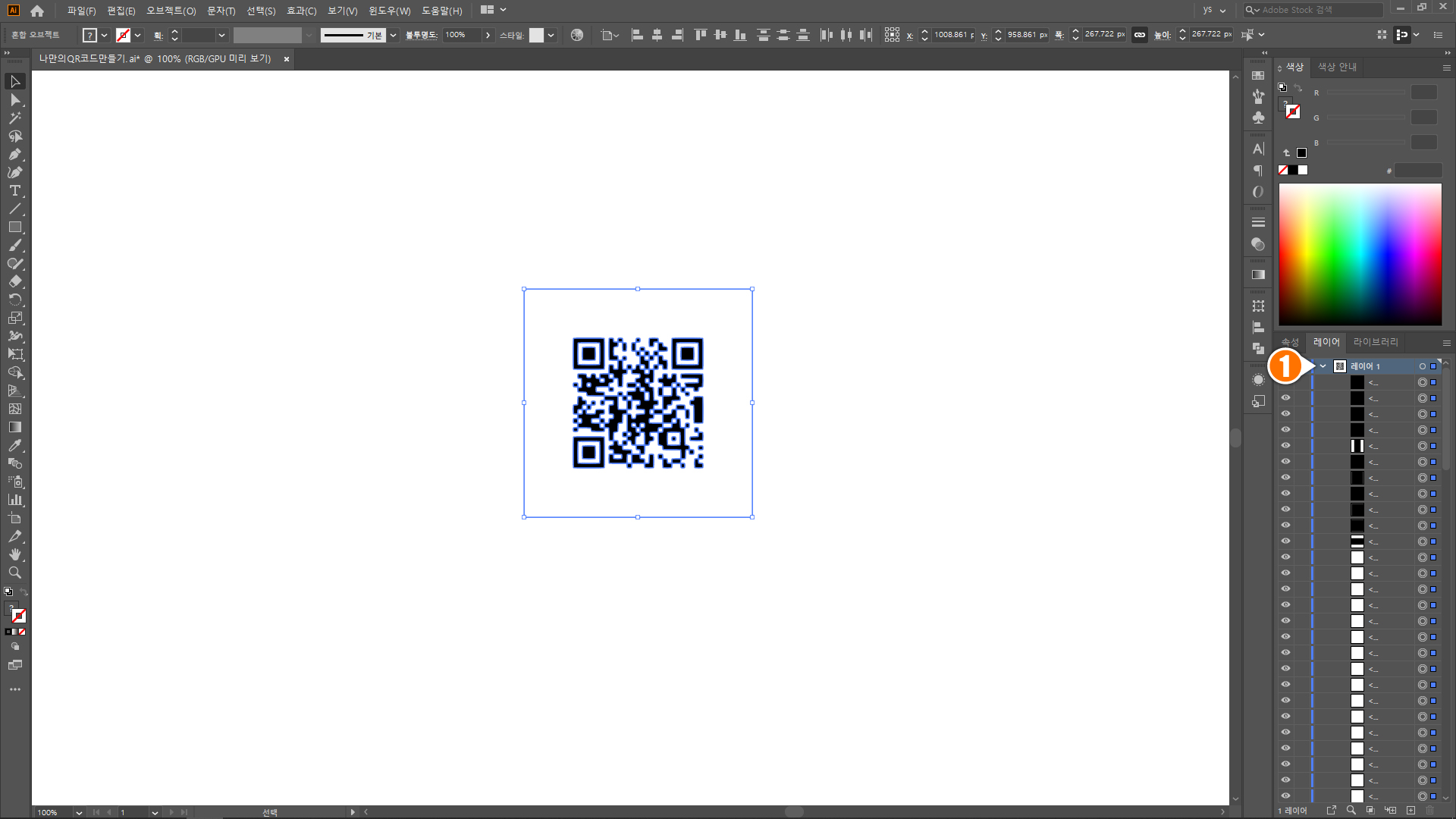
3. 배경 정리하기1
코드 스캔과 무관한 흰색 오브젝트를 지우는 과정입니다.
▼

① 흰색 오브젝트 1개 선택
② 상단-제어창-유사한 오브젝트 선택
제어창이 보이지 않을 경우, 상단 메뉴-윈도우-제어 활성화
③ 흰색 오브젝트 전체 삭제
▼
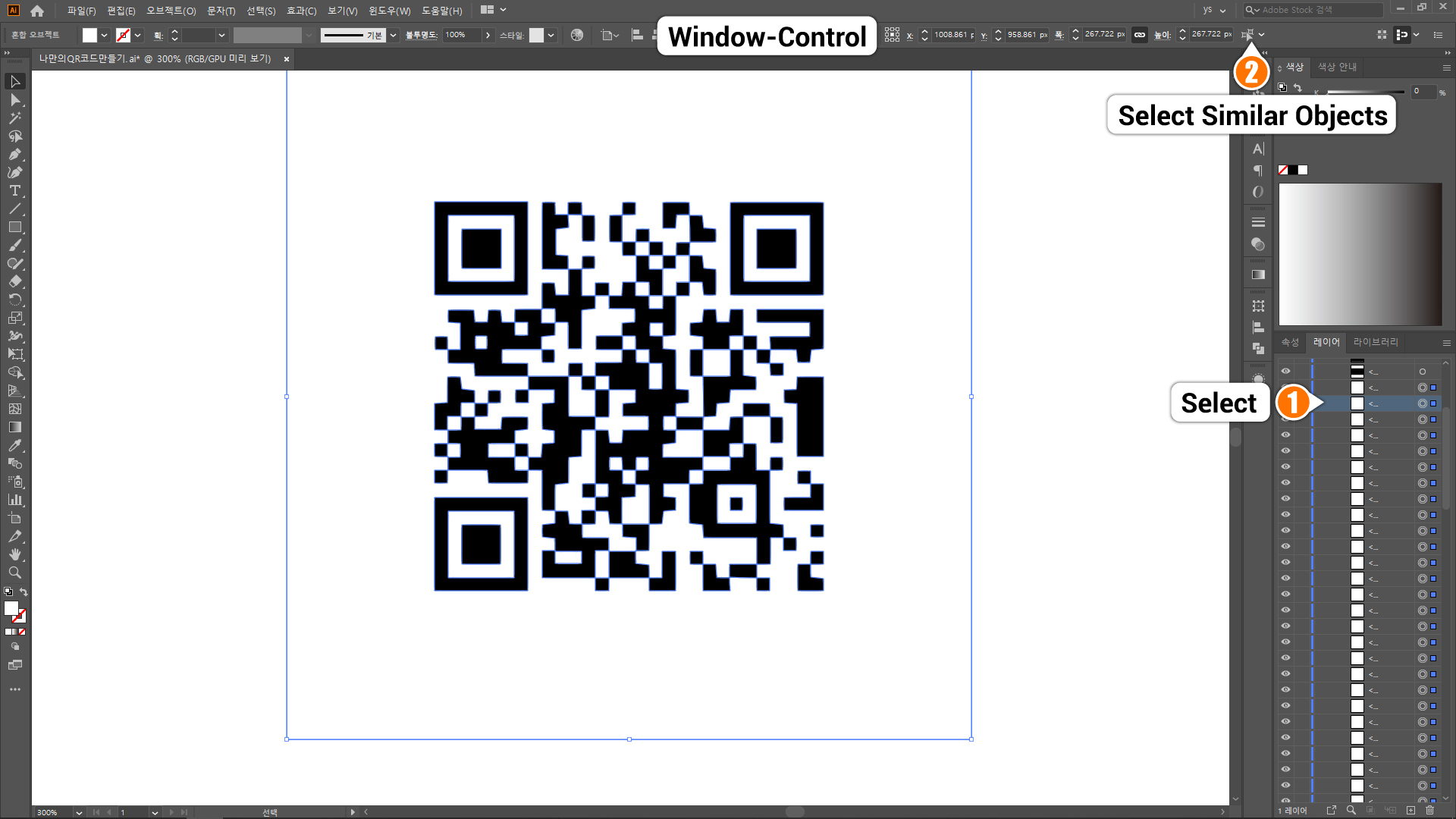
4. 배경 정리하기2
① 자동 선택 도구(Y) 선택
② QR코드의 배경 부분 좌클릭
③ 배경이 되는 오브젝트 전체 삭제
▼
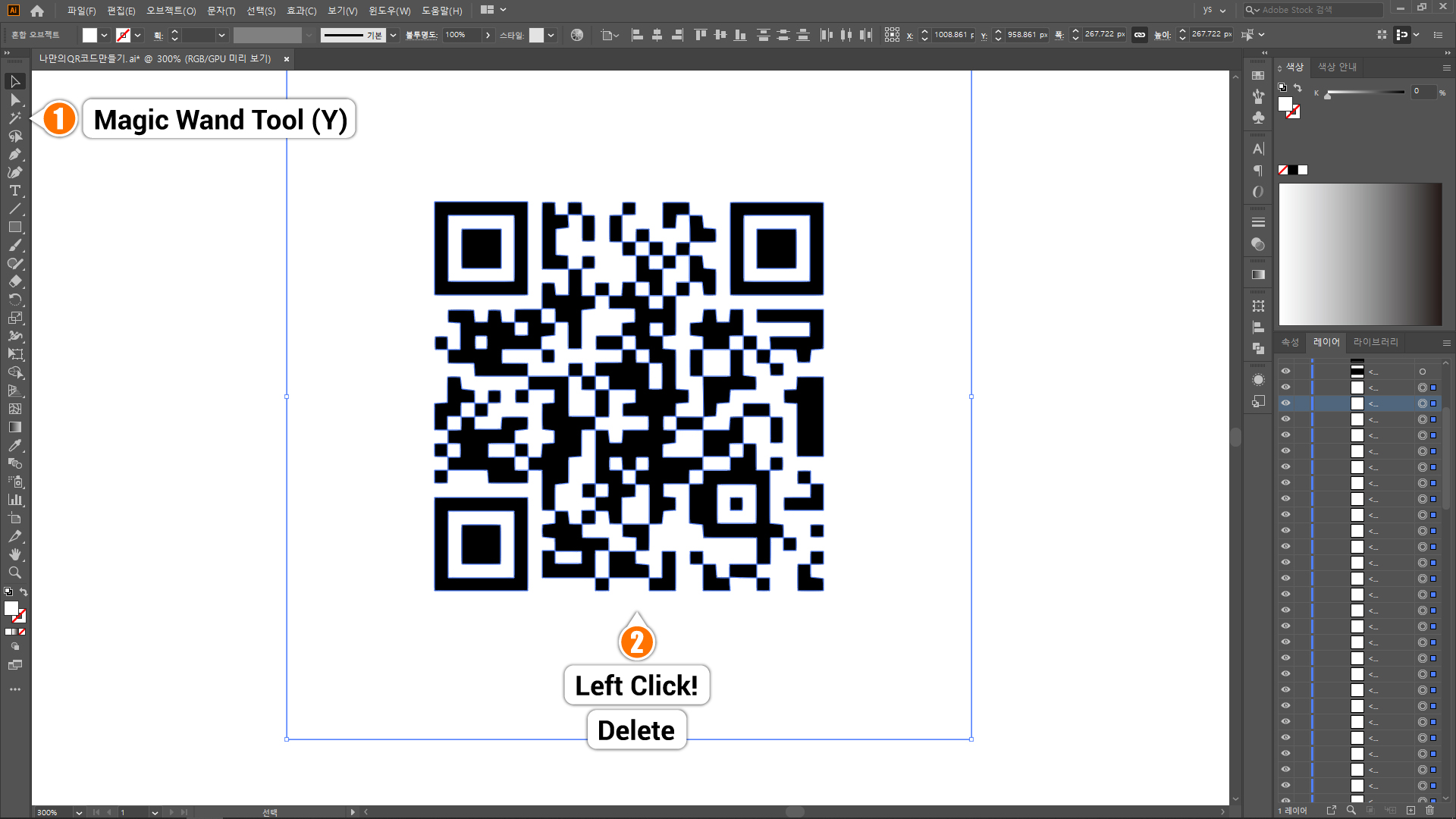
5. QR코드 수정
QR코드는 바깥쪽 큰 사각형 3개를 기준으로 나머지 형태를 인식해서 정보를 읽어냅니다. 따라서 3개의 큰 사각형은 없애거나 위치를 변경할 수 없습니다. 하지만 기존 위치에서 큰 사각형 형태를 변형하거나 색상을 변경하거나, 전체 형태를 유지하면서 QR코드 전체를 회전시키는 경우는 코드 정보에 아무 문제가 없습니다.
▼
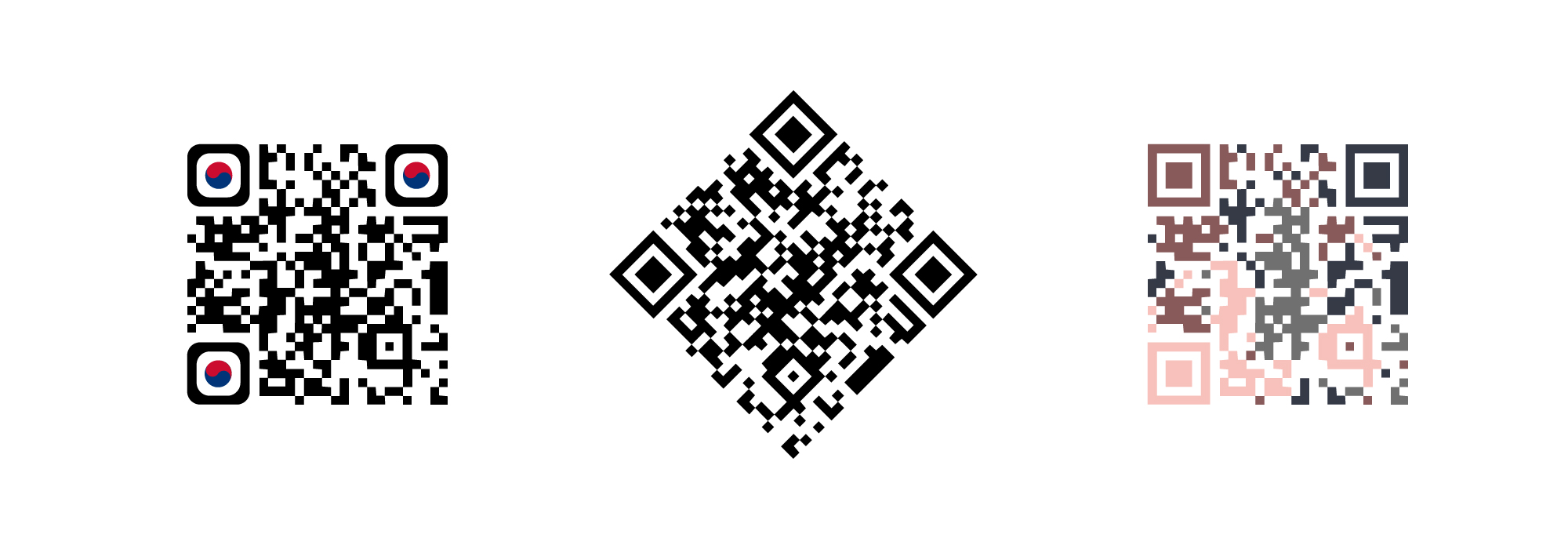
또한 전체 코드의 크기가 1cm 이하로 너무 작을 경우 스캐너가 인식을 못할 수 있습니다. 또한 바깥의 큰 사각형 3개를 제외한 코드 내부의 작은 오브젝트는 30% 내외로 없애거나 위치나 형태를 변경해도 코드 정보는 유지됩니다. 하지만 수정 작업 시 변경 후 코드를 스캔해서 인식되는지 확인하셔야 합니다. 과도하게 변경할 경우 인식 불가 상태가 될 수 있기 때문입니다.
지금까지 QR코드를 생성하고 저장, 관리, 검색 방법과 일러스트레이터에서 QR코드를 직접 수정하는 방법을 정리해봤습니다. QR코드는 간편하면서 자신의 개성을 나타낼 수 있는 디자인 수단 중 하나입니다. 검색 사이트에 'QR코드 디자인'을 검색해 보시면 창의력 넘치는 다양한 코드 디자인을 확인할 수 있습니다. 수정 가능 범위가 어디까지인지 참고하시고 직접 개성 있는 자신만의 코드를 만들어 보는 것도 좋은 방법이라고 생각합니다.
긴 글 봐주셔서 감사합니다.